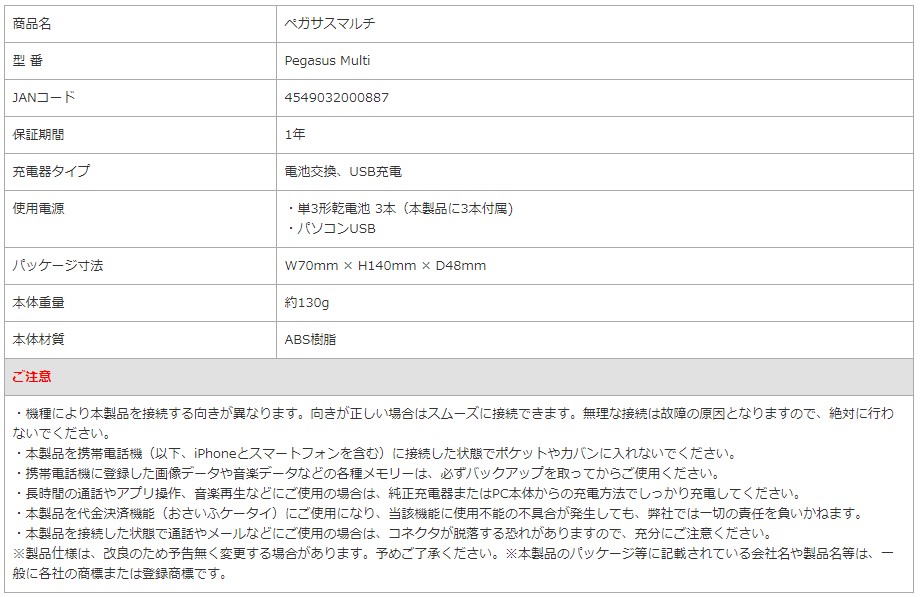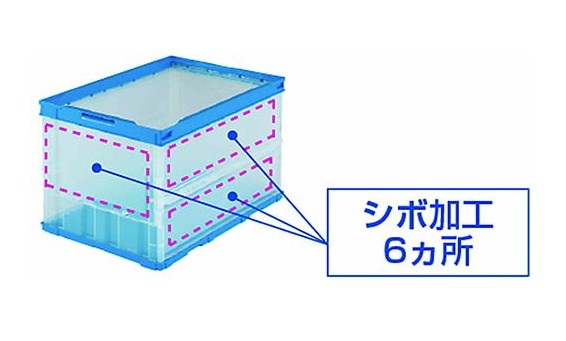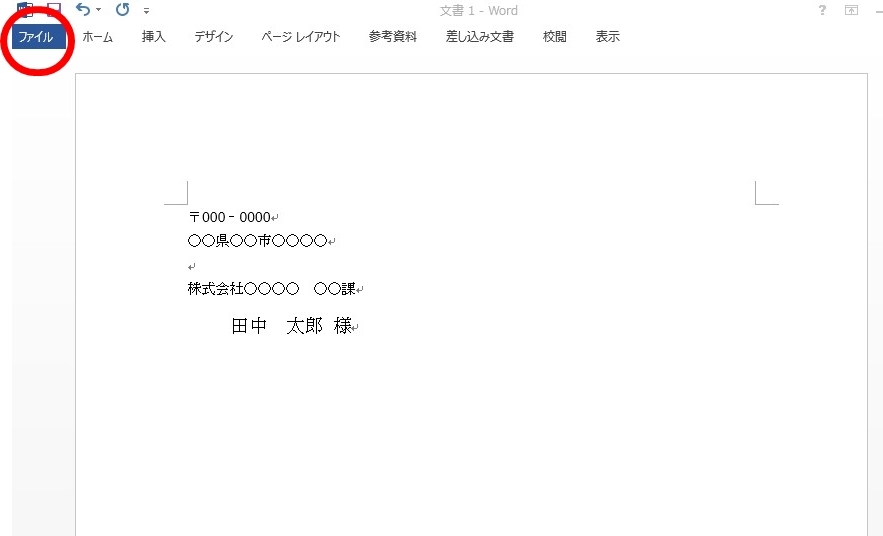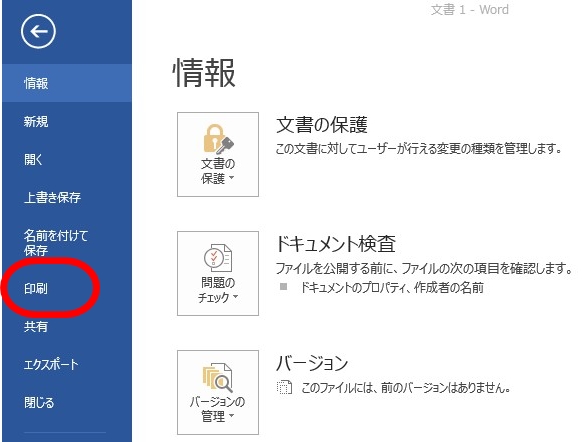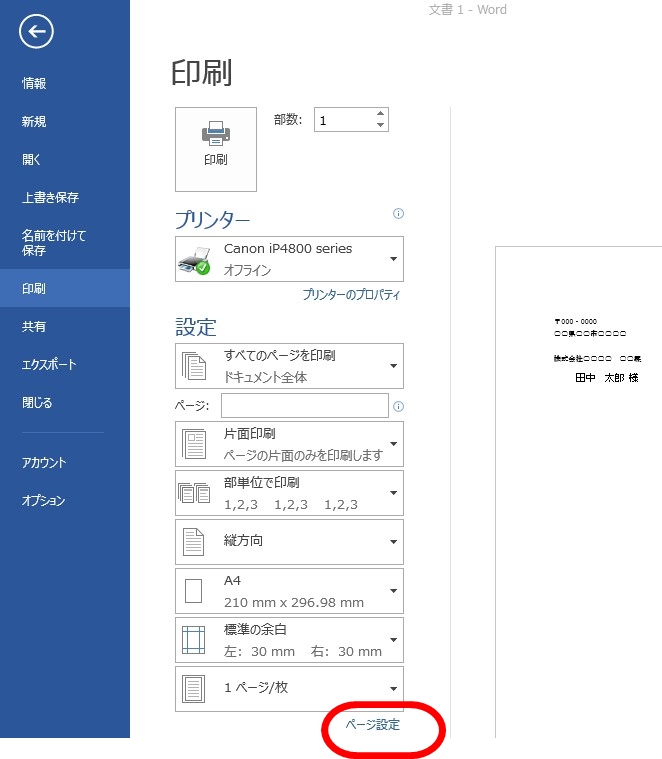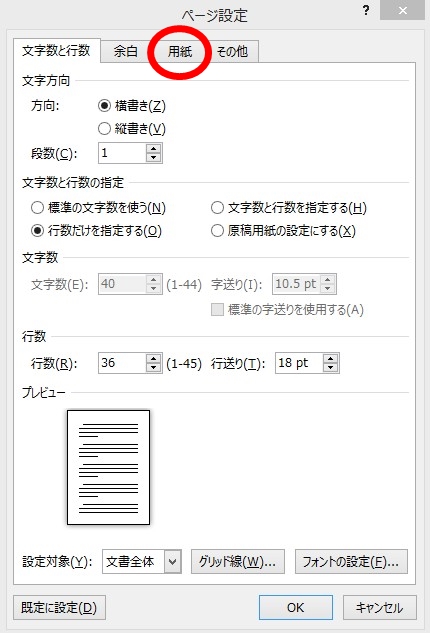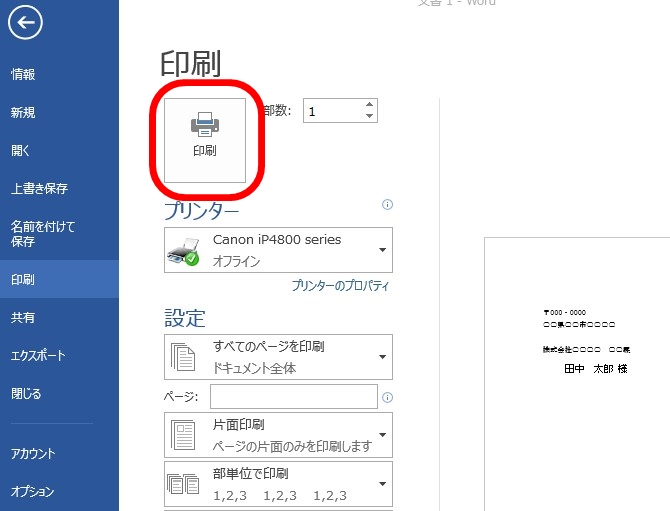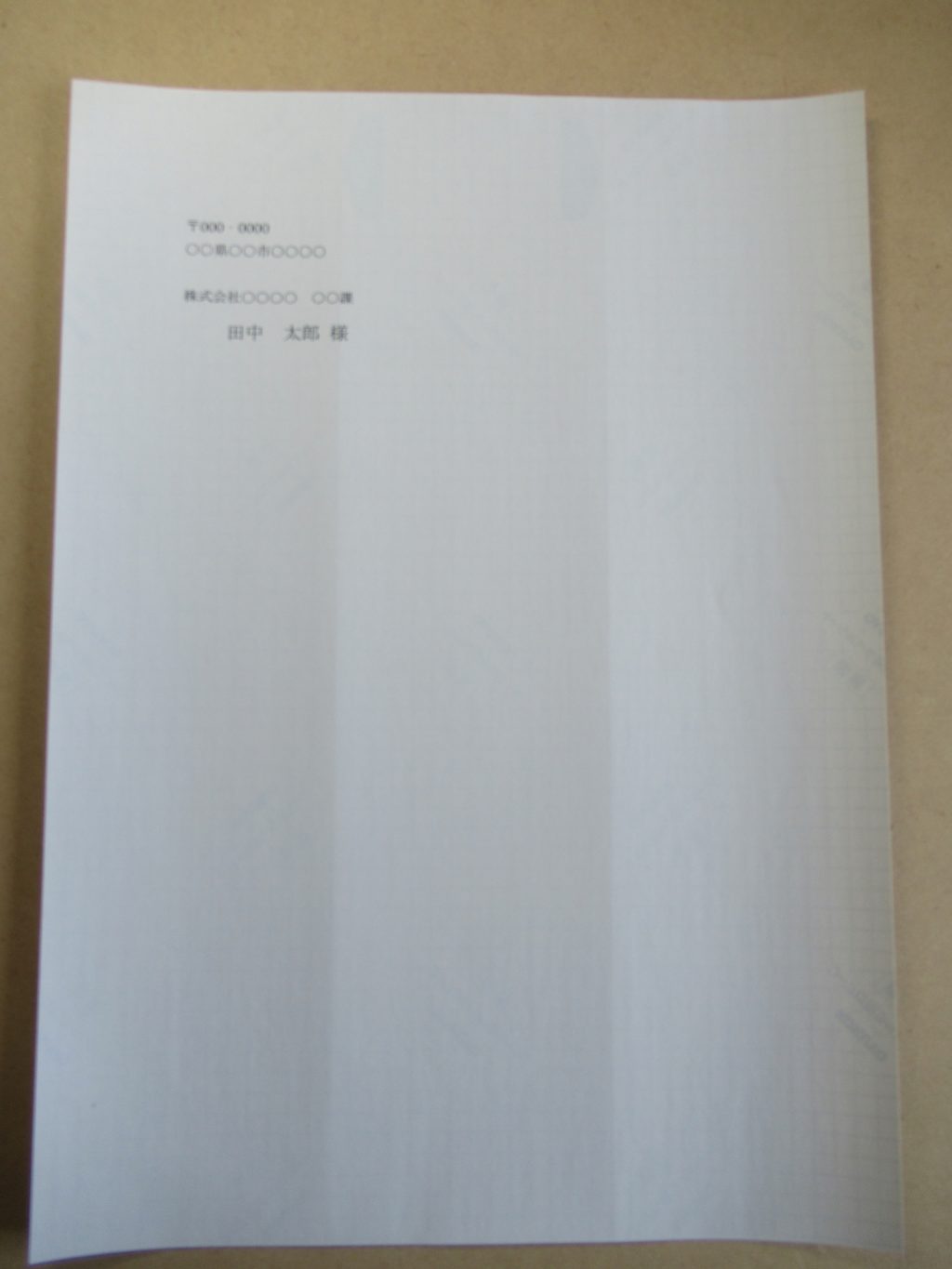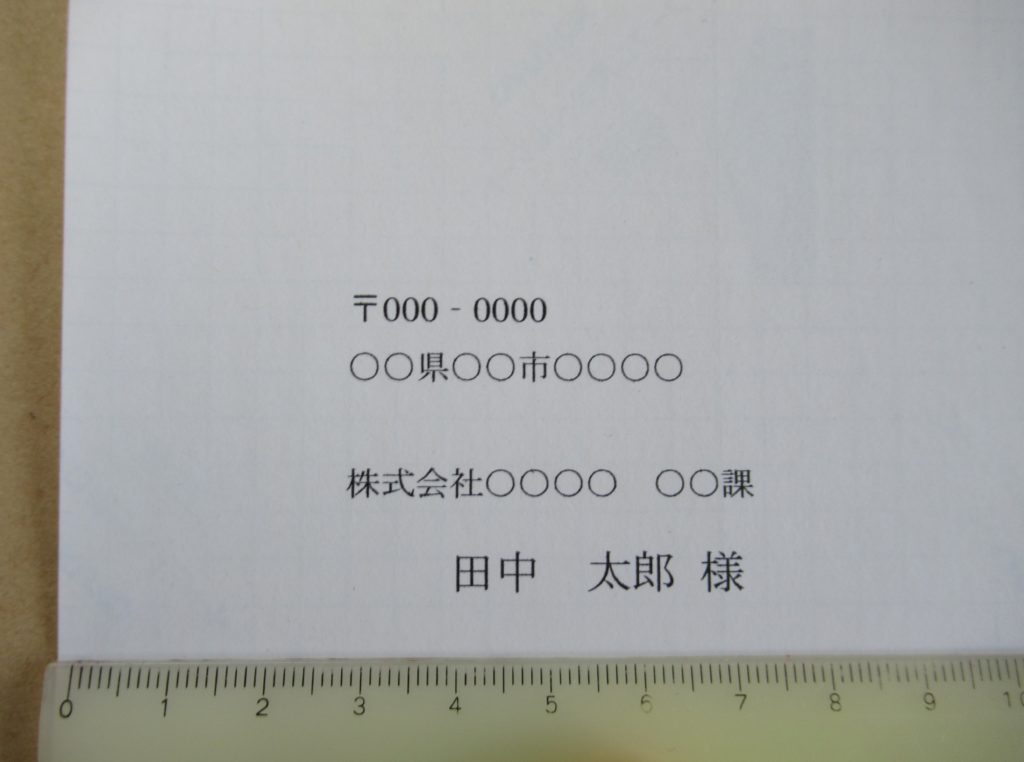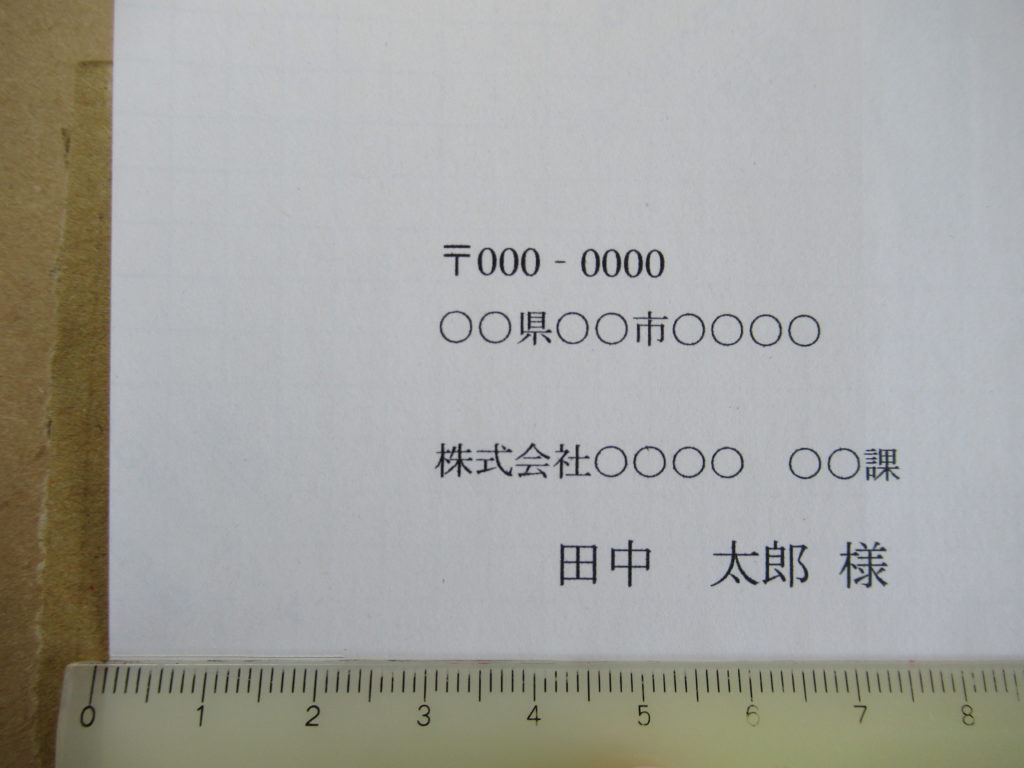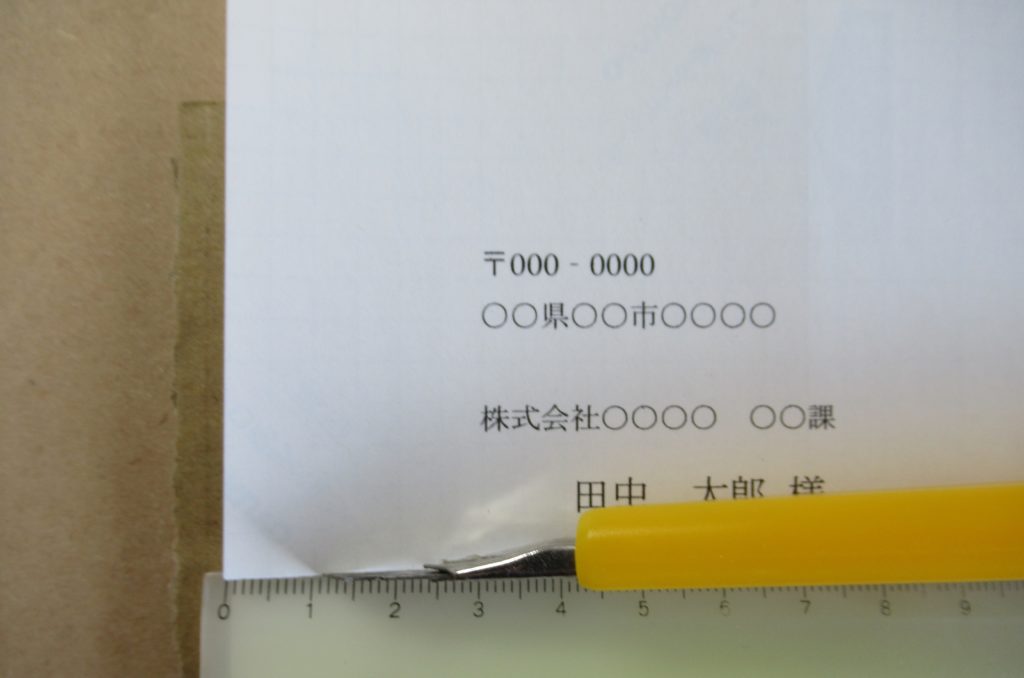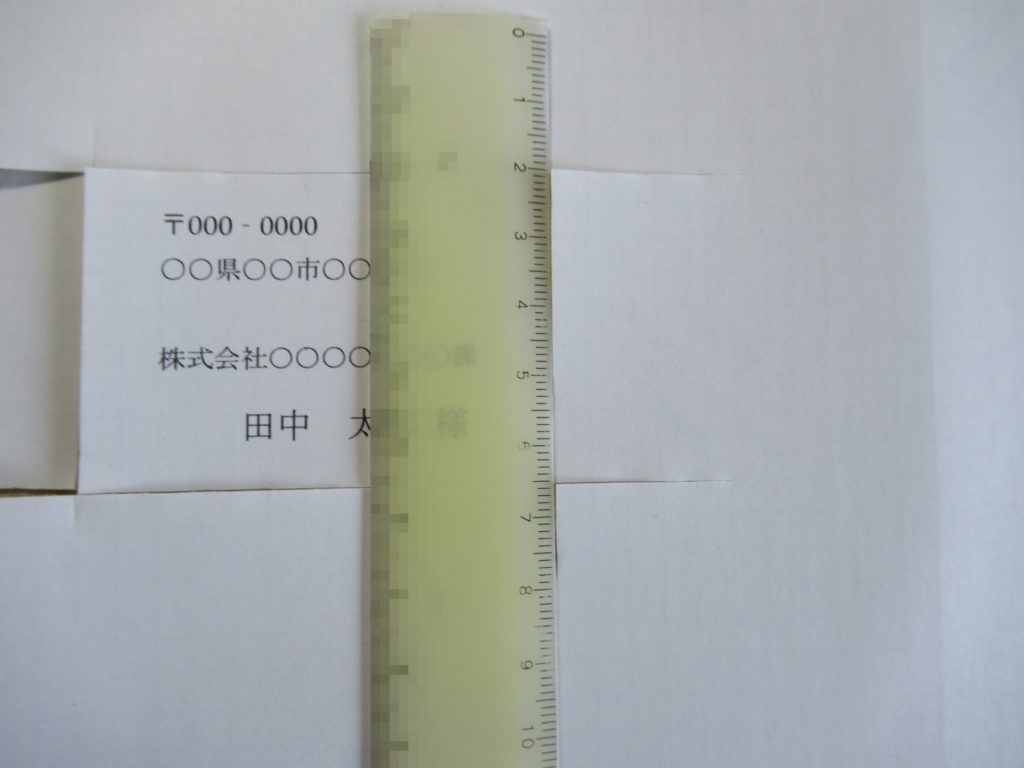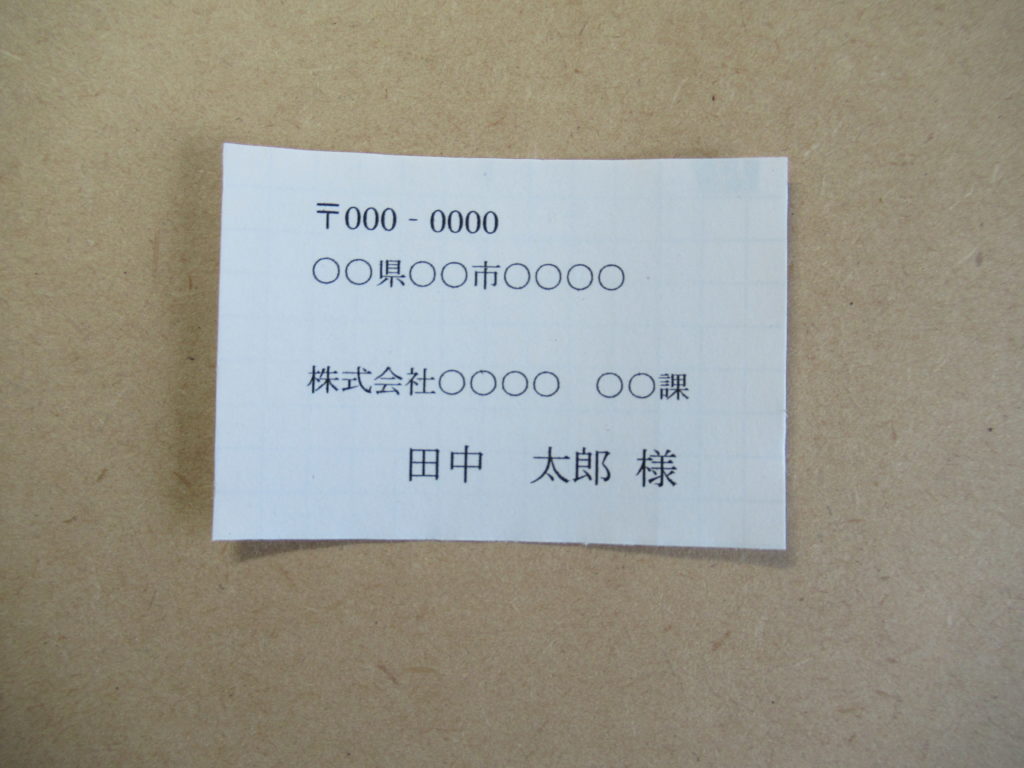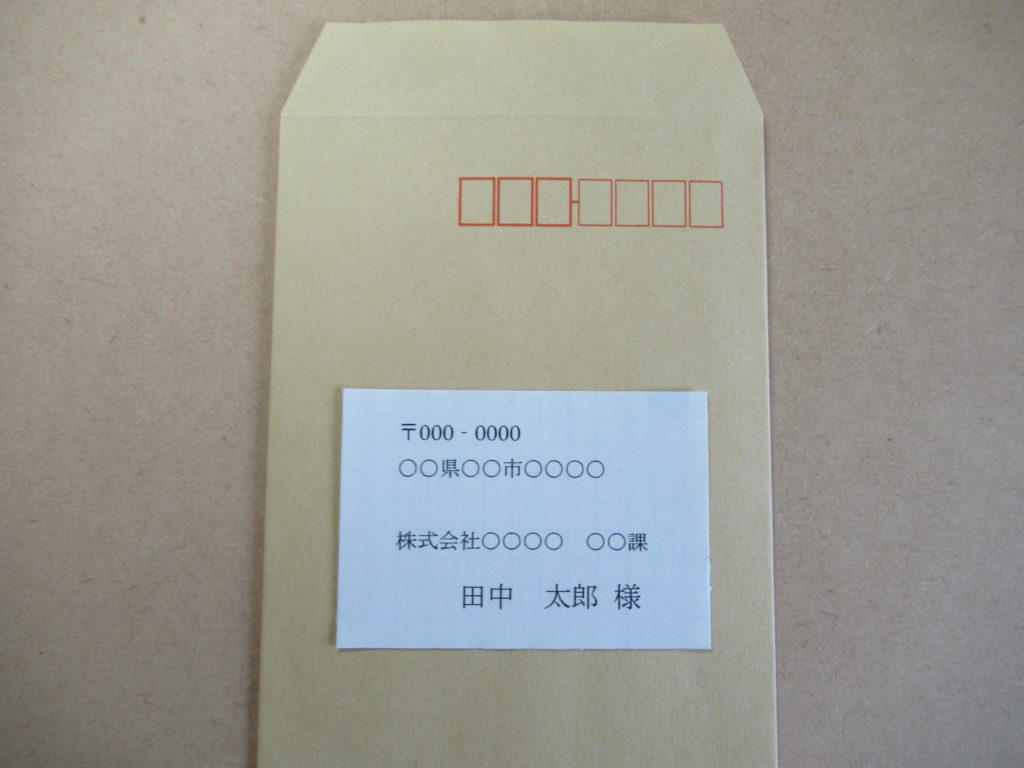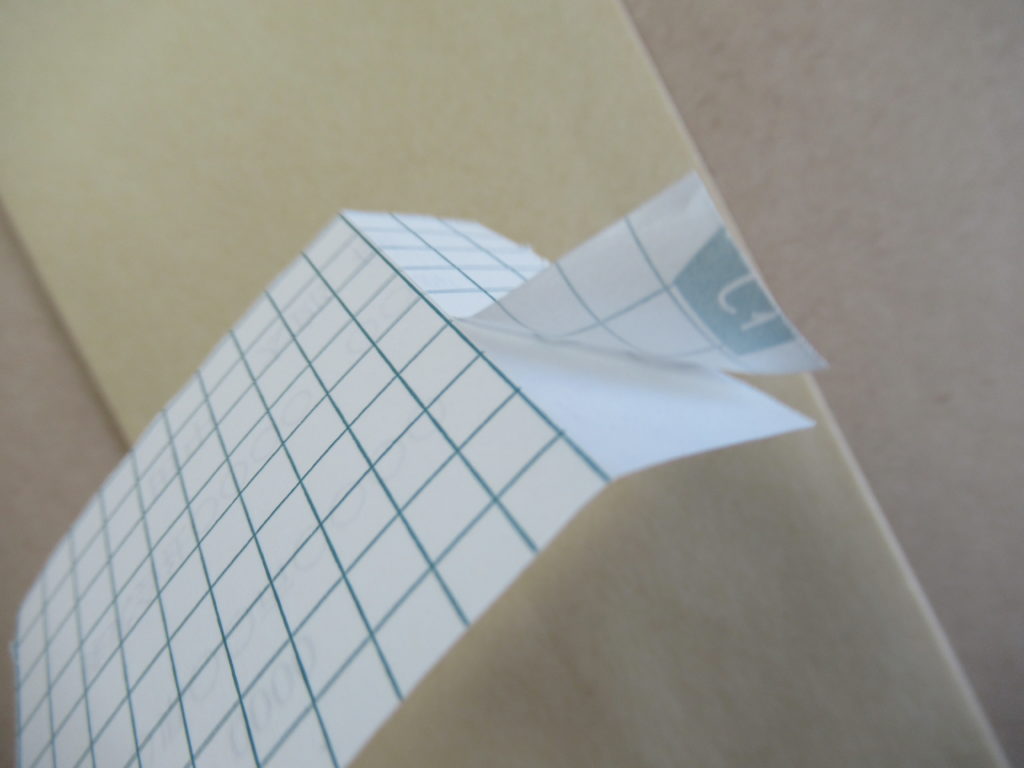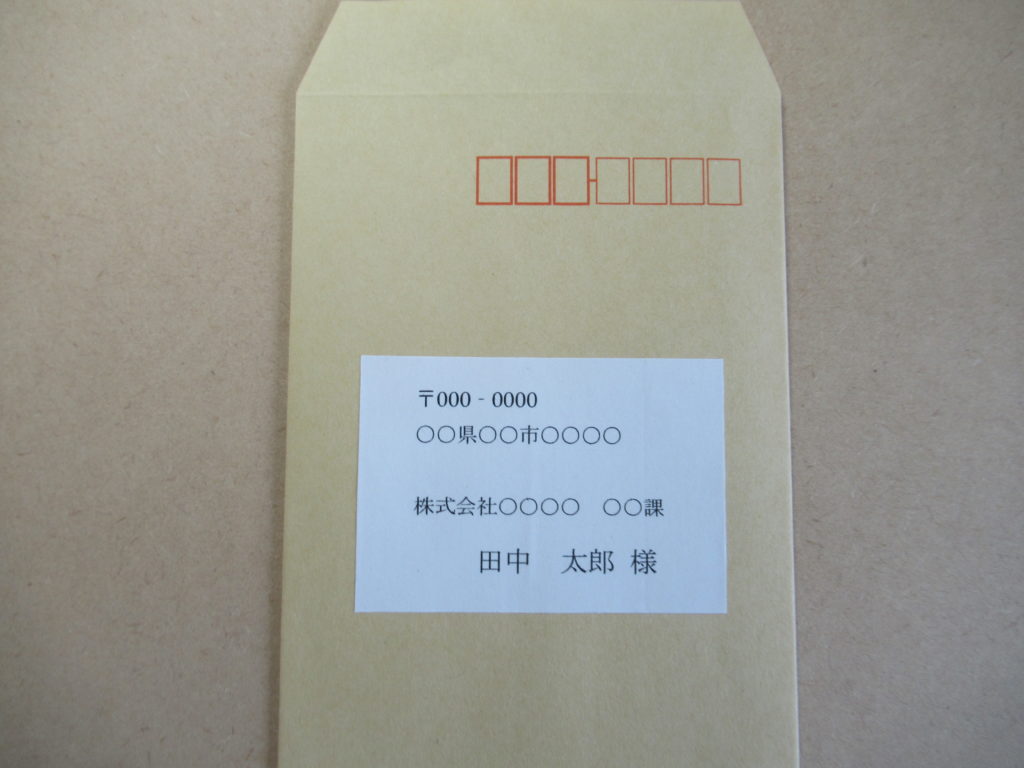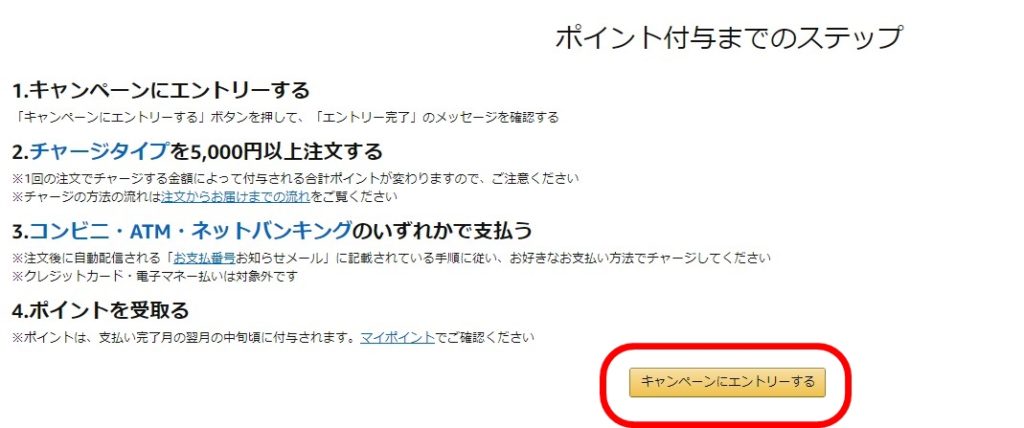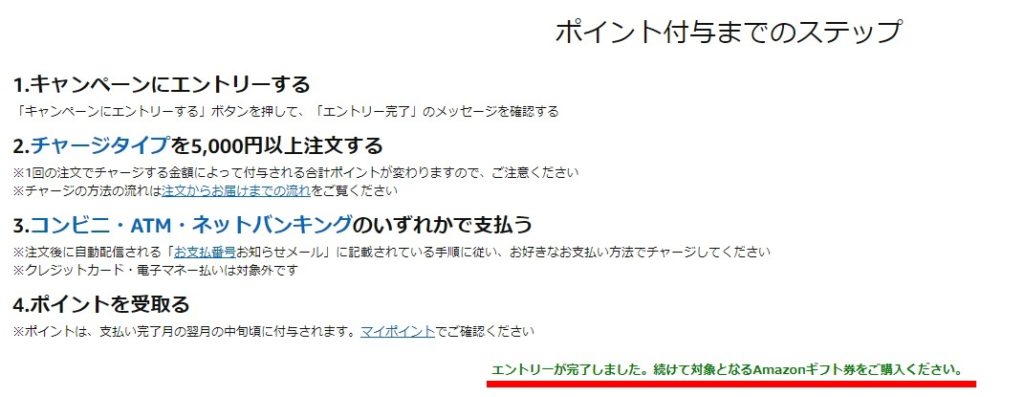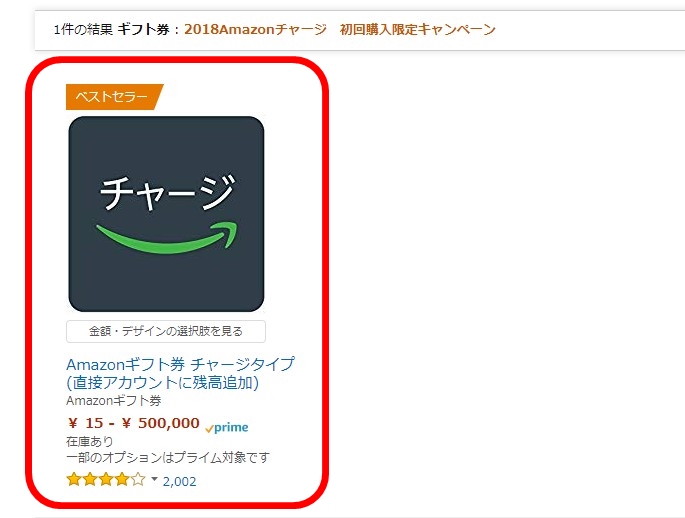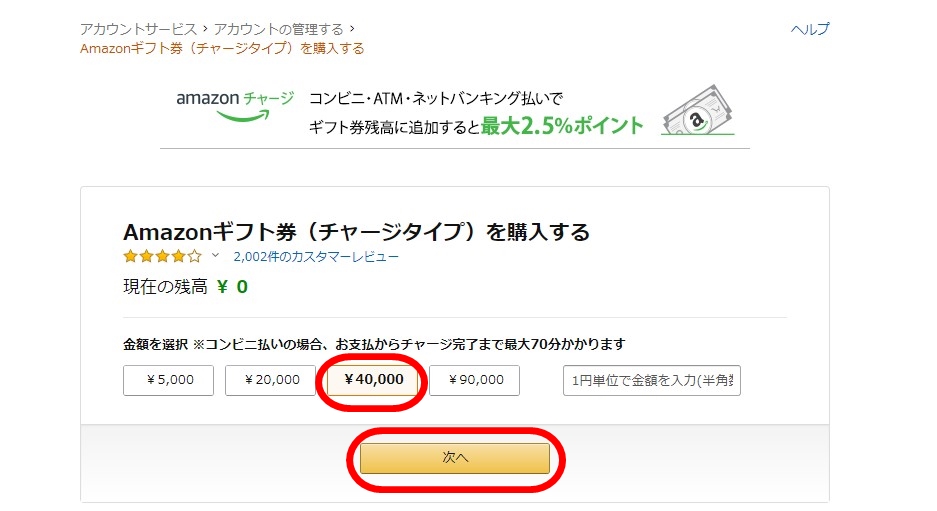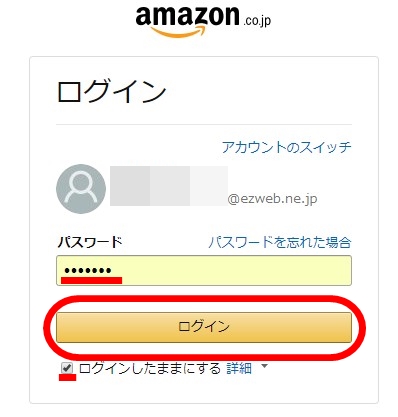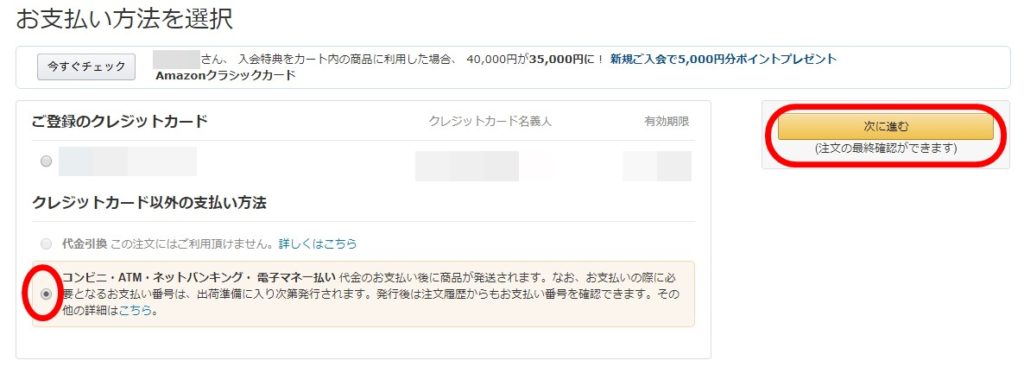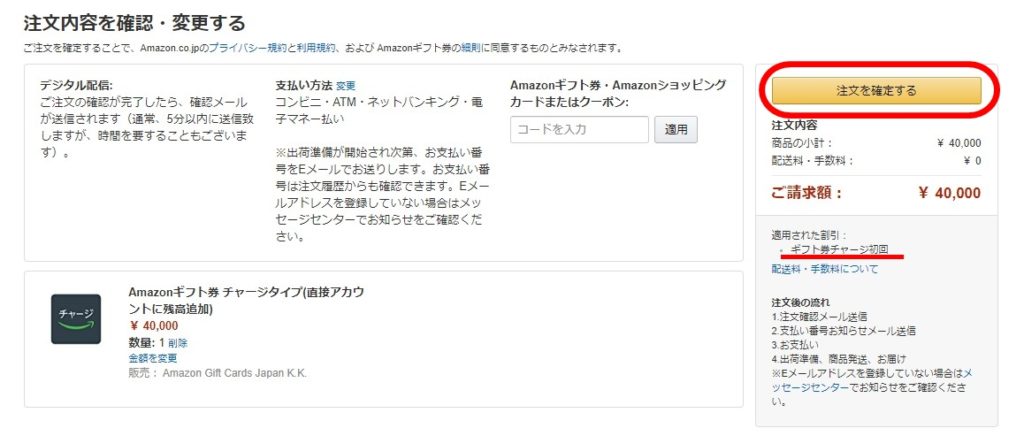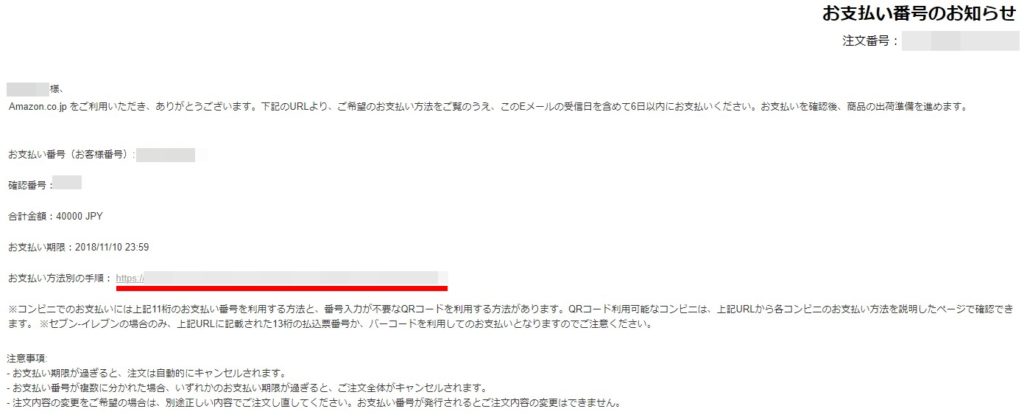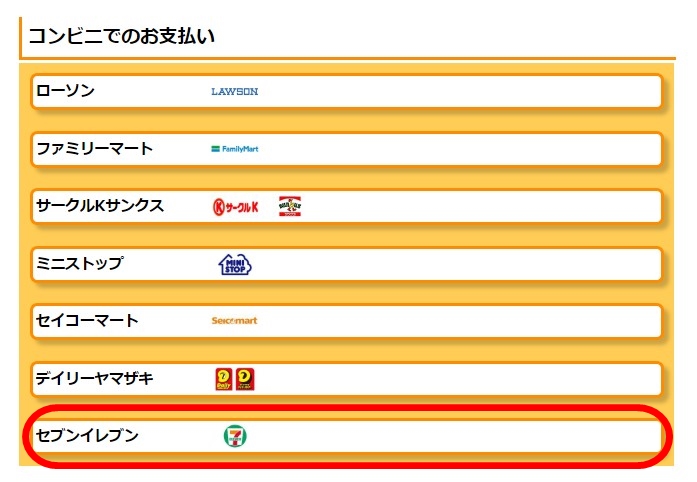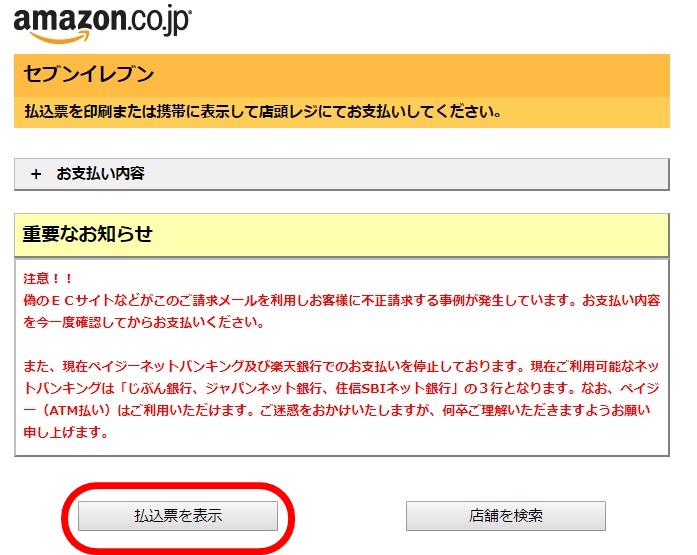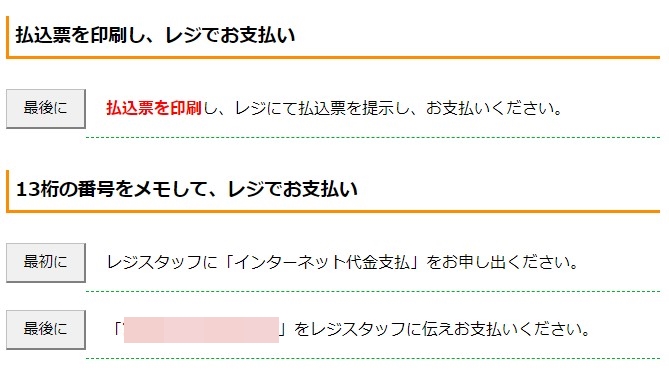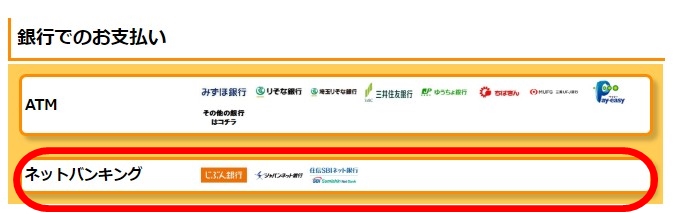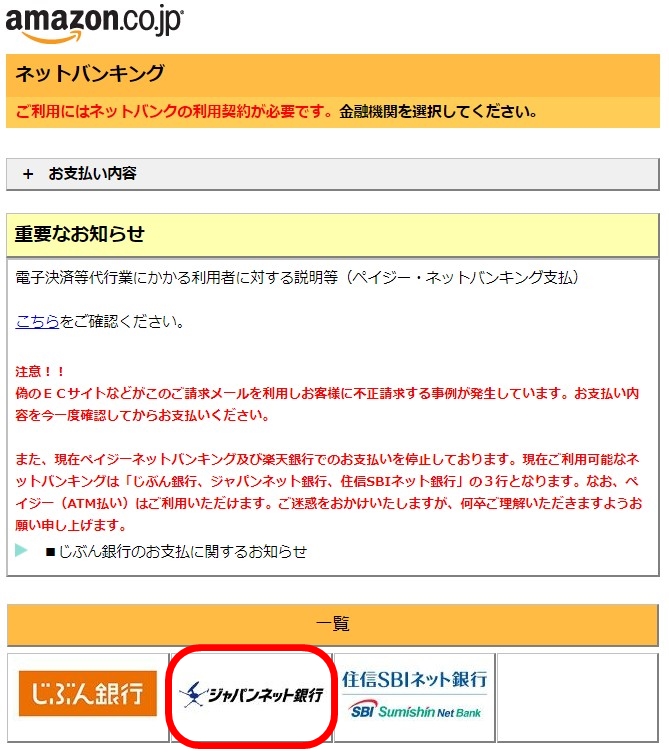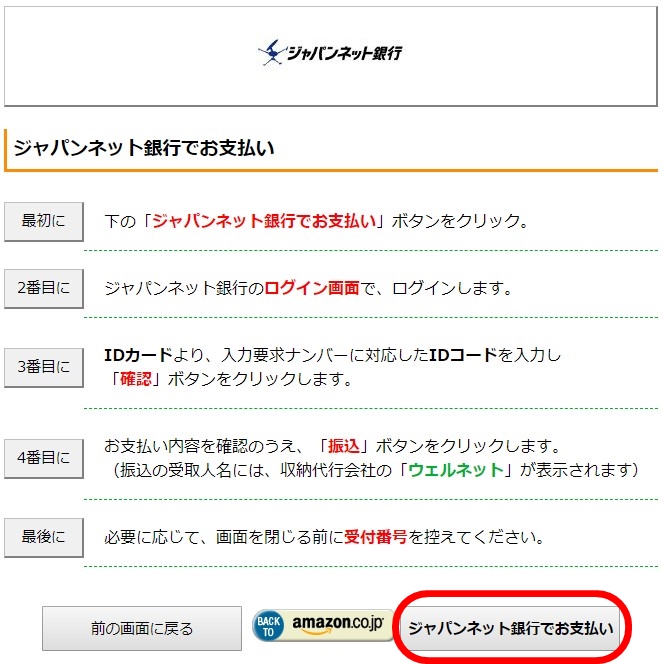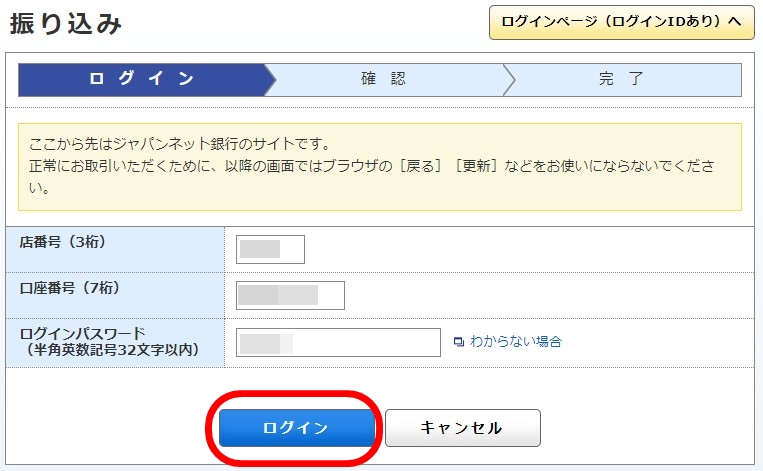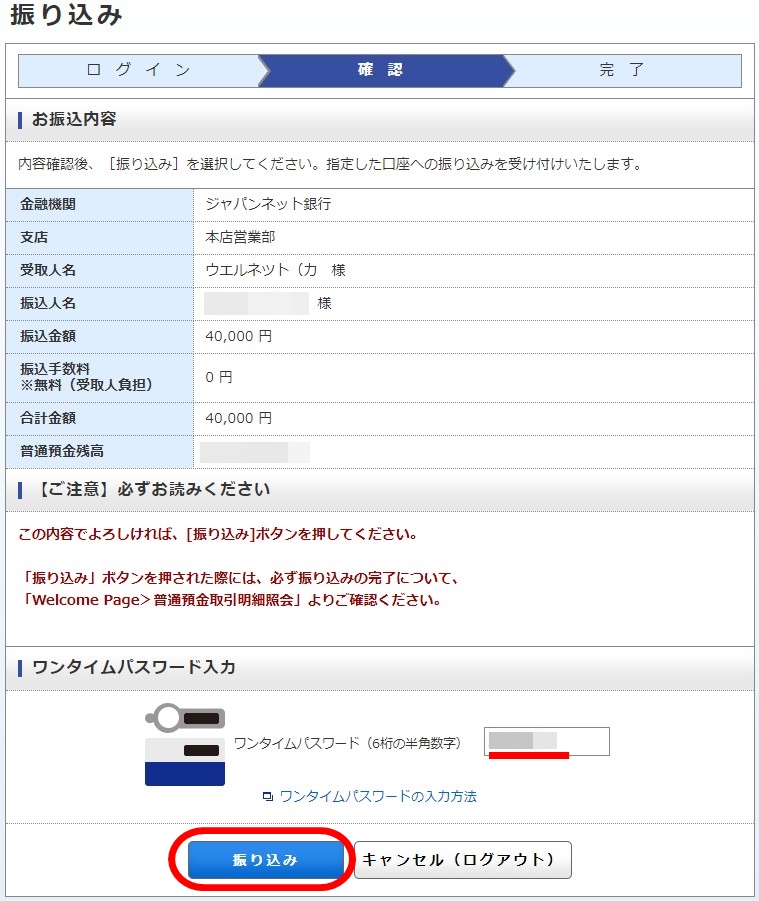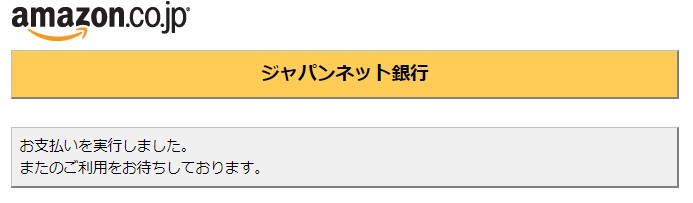- 投稿 2018/12/24更新 2019/02/22
- 不動産賃貸ブログ
ここでは、停電(非常時)の際にガラケーを充電できるようにLA_1Aペガサス マルチを購入した(レビュー)を紹介します。
停電(非常時)の際にガラケーを充電できるようにLA_1Aペガサス マルチを購入した

けっこう前だが、大型の台風が私の住んでいる地域に直撃した。
大きめの台風が来ると、私が住んでいる地域では頻繁に停電が起こる。
数時間なら何も問題はない。
しかし、台風被害が甚大なときは3~4日もしくはそれ以上、停電が続くのだ。
そうなると、ほとんど使わない私の携帯でも充電が切れてしまうのである
(私の使用するauガラケーは、もう5~7年は機種変更していないので、バッテリーがかなり弱っている)。
実際、停電して携帯の充電ができないときに限って、不動産管理会社から「2階から水漏れしてます」とかの台風の被害報告を受けることが多いので、携帯の充電が切れていると大問題なのだ。
なので私はコンビニに行って、auガラケーの充電にも対応している「LA_1Aペガサス マルチ」を購入した次第。
ただ「LA_1Aペガサス マルチ」のような充電器は、あくまでも停電時などの非常時に使用するものと思い、使用する方が良い。
私は、まだ一回しか使っていないがその時は正常に機能していたが、Amazonレビューでは若干違うタイプの「ペガサス マルチ」が低評価となっている。
実際、「LA_1Aペガサス マルチ」も同様にデメリットなどが多いのは確かだが、コンビニに売っていたのでそこまで酷くはないのでは、とも思っている。
ネットで「LA_1Aペガサス マルチ」を購入する場合、Amazonだと私が購入したものは販売されていない。
楽天には、私が購入した「LA_1Aペガサス マルチ」が売っていた。
その他、ネットでは乾電池がいらない手動タイプのガラケー充電器も販売しているようだ(対応機種に注意)。
仕様と注意事項
出典:株式会社センチュリー
品名:LA_1Aペガサス マルチ
充電容量:LR6×3/4.5V 1100mAh
対応機種

・docomo FOMA
・SoftBank 3G
・au WIN/CDMA
※Apple純正のLightning-USBケーブルを別途ご用意いただければ、iPhone7/6/5シリーズにも充電可能です。但し、iPhoneX/iPhone 8シリーズには対応しておりません。
・各社スマートフォン(※MicroUSBコネクタから充電する機種のみご使用頂けます)
※充電用コネクタの形状が対応コネクタ形状と異なる機種にはご使用になれません。
出典:株式会社センチュリー
非対応機種
・F-05J(docomo)
・SC-04J(docomo)
・HTV33(au)
・601HT(SoftBank)
・タブレット型の全機種*
*タブレット型やタブレット並のバッテリー容量のスマートフォンにはご使用いただけません。
ペガサス マルチのレビュー

コンビニに行って、LA_1Aペガサス マルチを購入した。
付属品には、
●USBケーブル(80cm)
●変換コネクタ
●取扱説明書兼保証書(1年間)
が入っていた。
寸法

寸法については、
●パッケージ寸法:W70mm × H140mm × D48mm
●本体重量:約130g
となっている。
ガラケー(携帯電話)の充電方法

auガラケーの充電は、ガラケーにau用の変換コネクタを差し込んで、USBケーブルを変換コネクタと充電器本体に接続すればOKだ。

ある程度充電したら、USBコネクタを充電器本体から取り外す。
USBコネクタは、充電器に差しっ放しだとLEDライトが点灯し続けて、電池残量が減り続けてしまうからだ。
充電時間については、「連続1時間以上の充電はしないでください」とのこと。
連続1時間以上の充電は、電池パックが放電して電源が入らなくなることがあるそうだ。
電池交換方法
電池の交換をする際は、「新品の単3形アルカリ乾電池を三本とも同時に交換してください」とのこと。
デメリットとメリット
LA_1Aペガサス マルチのデメリットとメリットは下記の通りである。

デメリット
●ベトナム製
●単3形アルカリ乾電池が3つ必要
●非対応機種もある
●タブレット型には非対応
●タブレット並のバッテリー容量のスマートフォンには非対応
●本体のUSBポートには、ケーブル類を接続したままだと放電してしまい電池残量が減る
●連続1時間以上の充電はしてはいけない
●携帯電話の電源ボタンを長押ししても電源が全く入らない場合には、使用できない

メリット
●停電の際にガラケーやスマートフォンの充電ができる
●PCのUSBポートにガラケーを接続して充電もできる
別売りアクセサリと本体
以上で、停電(非常時)の際にガラケーを充電できるようにLA_1Aペガサス マルチを購入した(レビュー)についての解説は終わります。