ここでは、国税庁ホームページでe-Tax[マイナンバーカード方式]による青色申告決算書(一般用と不動産所得用)を作成する方法を紹介します。
青色申告決算書(一般用と不動産所得用)を作成する方法
ここからは、前の記事の続きになる。
マイナンバーカードの認証・利用開始手続き(登録)をしていない方は、前のページに戻って作業してくれ。
では、作業を進めていく。
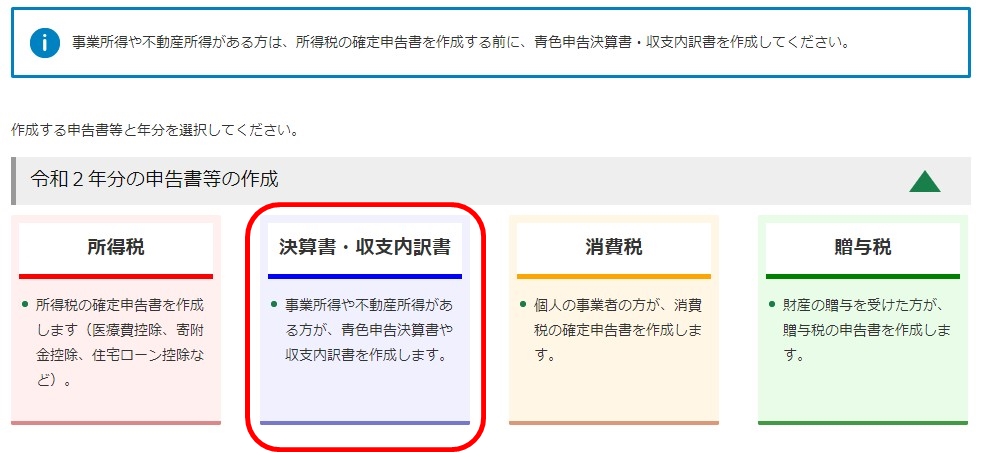
画面に、「申告書等の作成」が表示されたら「決算書・収支内訳書」をクリックする。
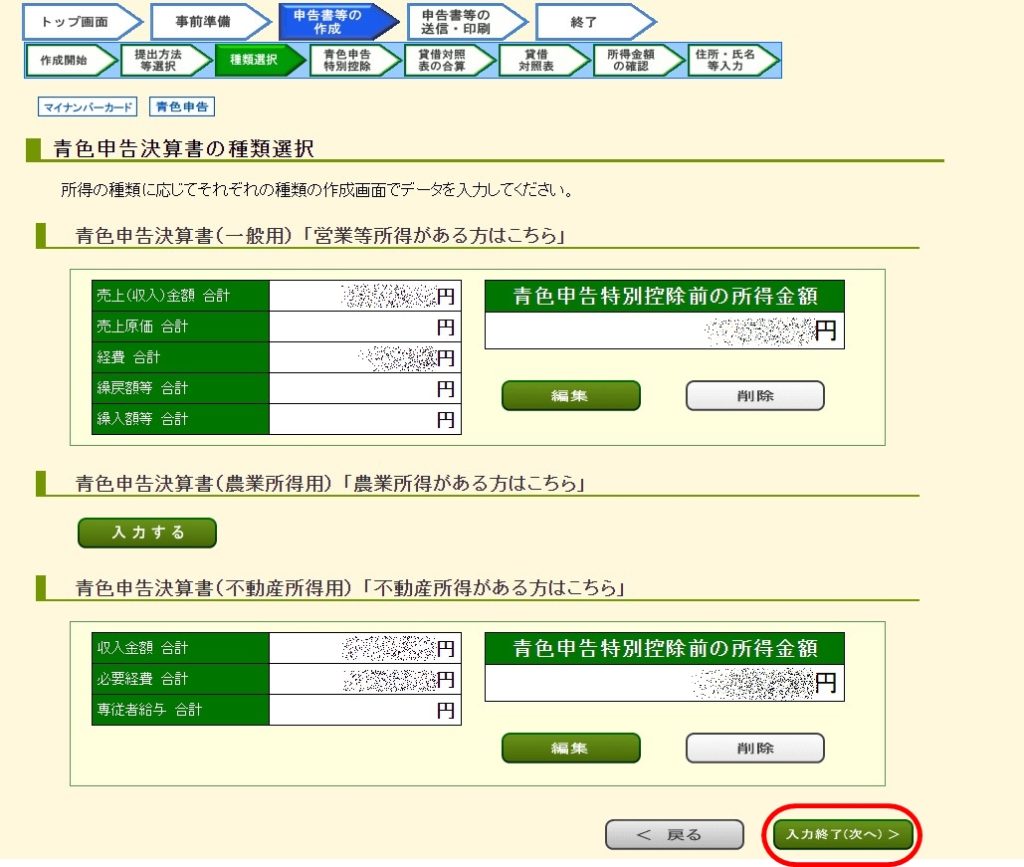
そして、「青色申告決算書の種類選択」画面までたどり着いたら、それぞれ入力していく。
私は、
青色申告決算書(一般用)「営業等所得がある方はこちら」
青色申告決算書(不動産所得用)「不動産所得がある方はこちら」
にある「入力する」ボタンをクリックして、会計ソフト(やよいの青色申告)の青色申告決算書のコピーを参考にそれぞれ入力した。
終わったら、「入力終了(次へ) >」ボタンをクリックする。
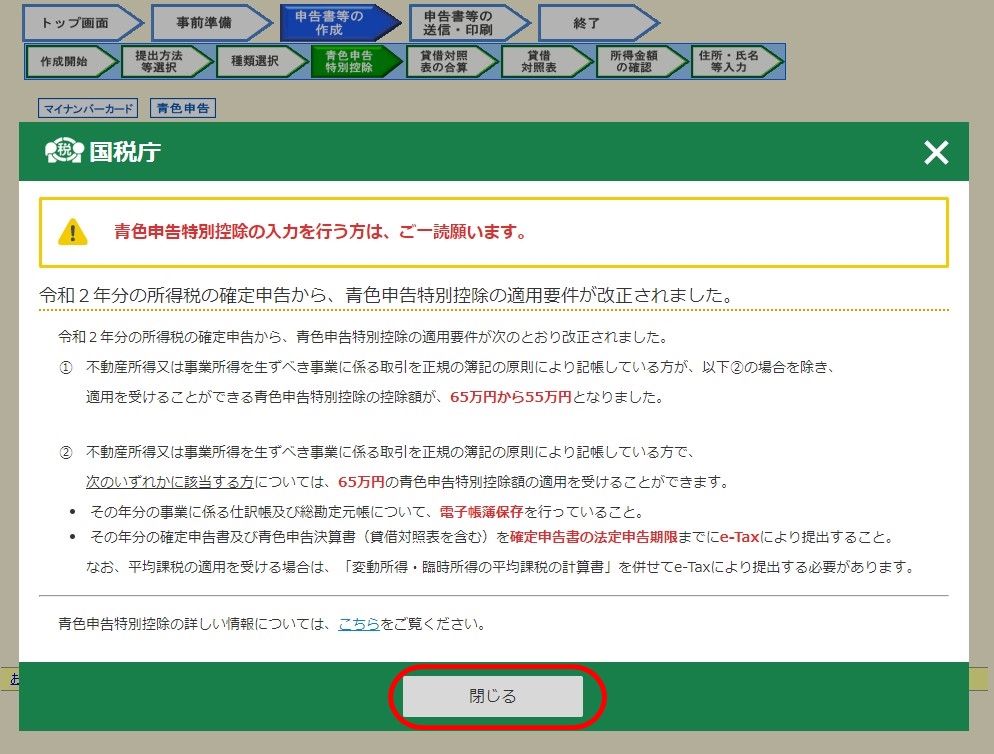
内容を確認して、「閉じる」をクリックする。
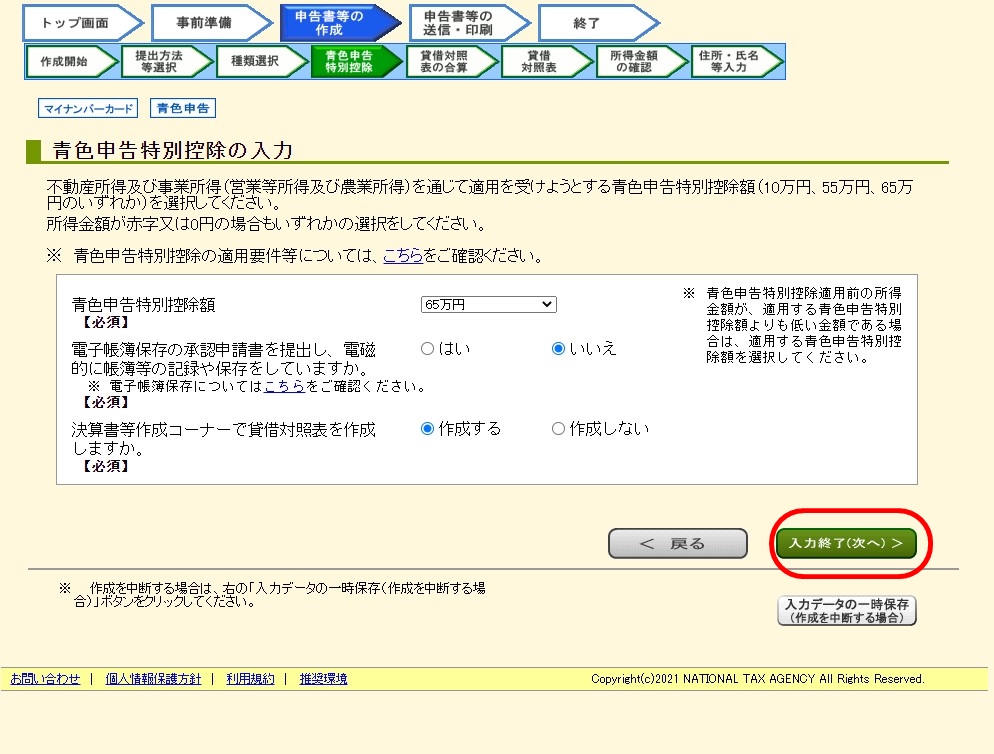
「青色申告特別控除の入力」を行う。
・青色申告特別控除額 65万円
・電子帳簿保存の承認申請書を提出し、… いいえ
・決算書等作成コーナーで貸借対照表を… 作成する
を選択した。
終わったら、「入力終了(次へ) >」ボタンをクリックする。
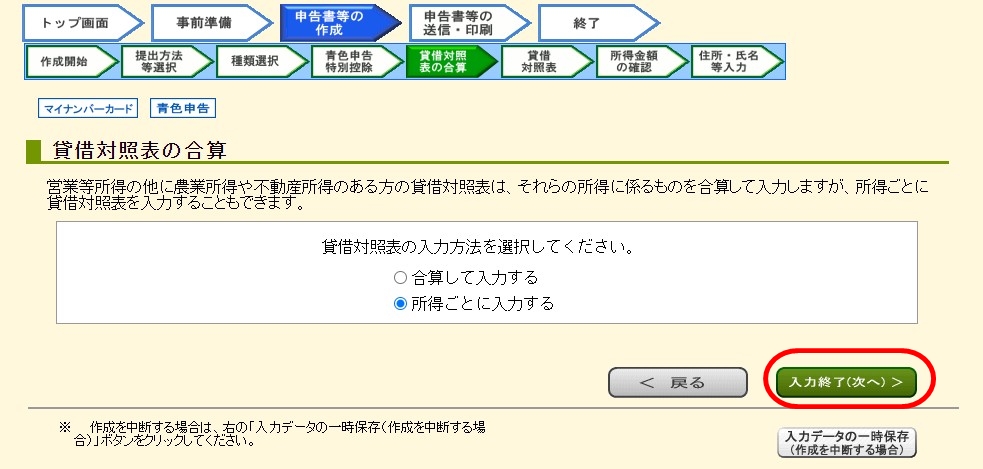
「貸借対照表の合算」
を選んだ(貸借対照表は合算すると面倒なので、所得ごとに入力するのが良いと思った為)。
終わったら、「入力終了(次へ) >」ボタンをクリックする。
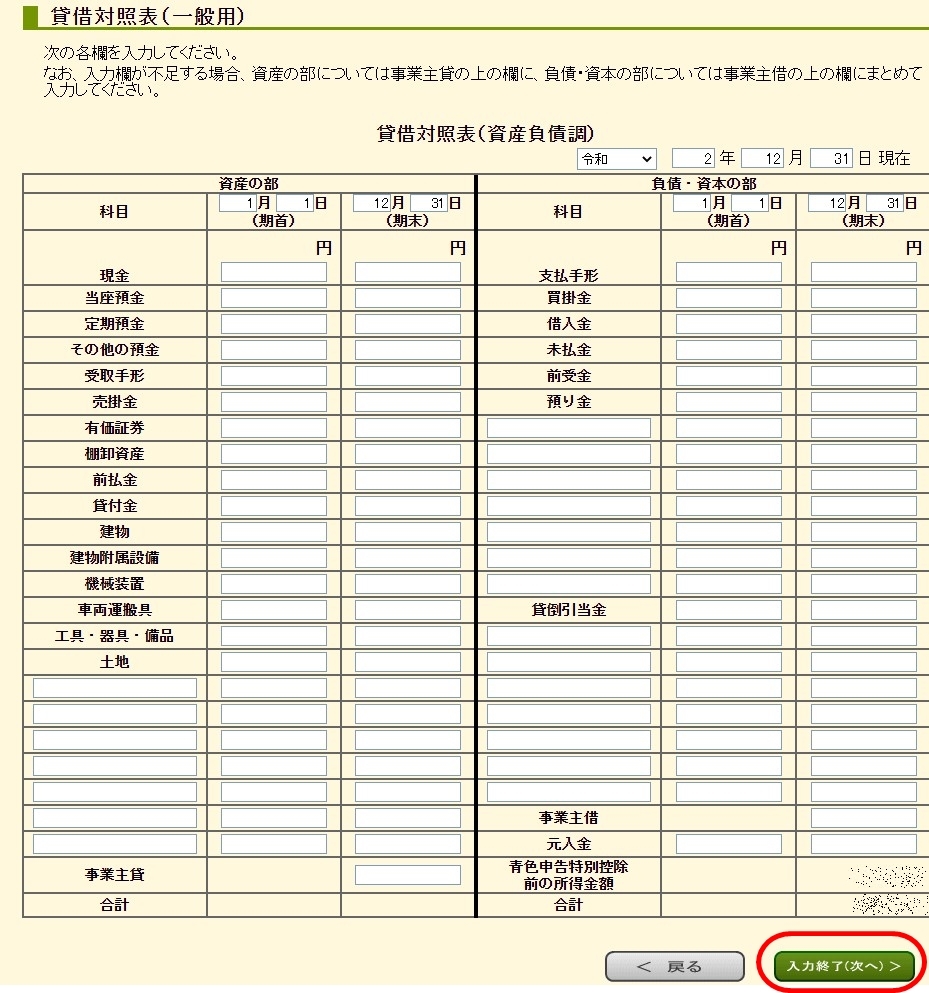
「貸借対照表(一般用)」の入力を行う。
終わったら、「入力終了(次へ) >」ボタンをクリックする。

「貸借対照表(不動産用)」の入力を行う。
終わったら、「入力終了(次へ) >」ボタンをクリックする。

内容を確認して、「次へ >」ボタンをクリックする。

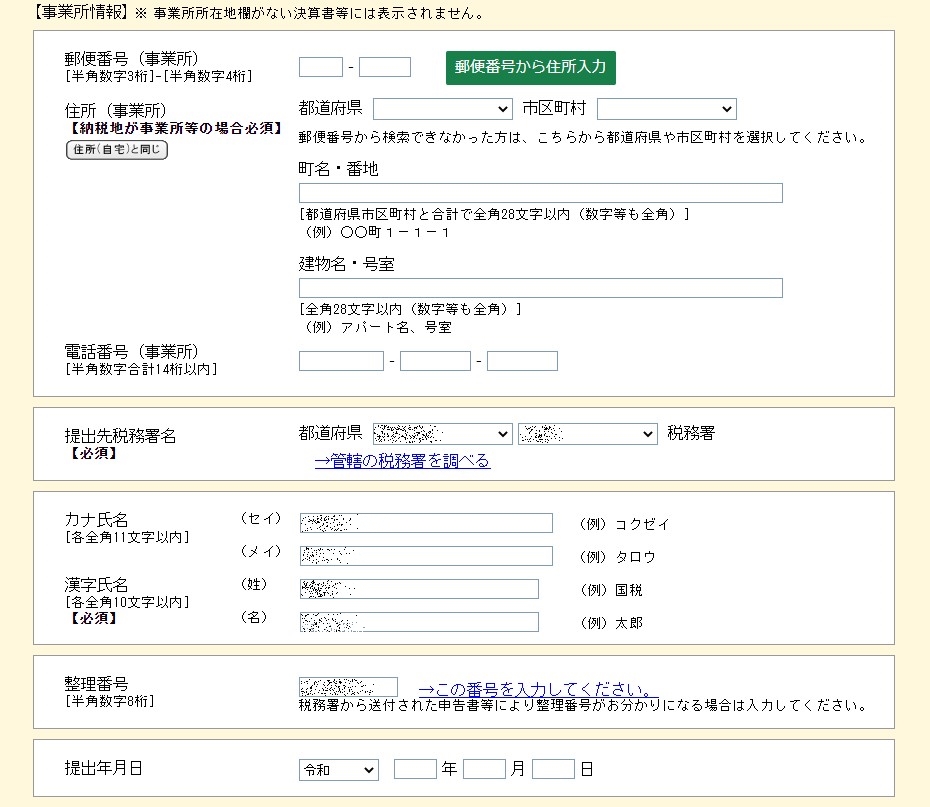
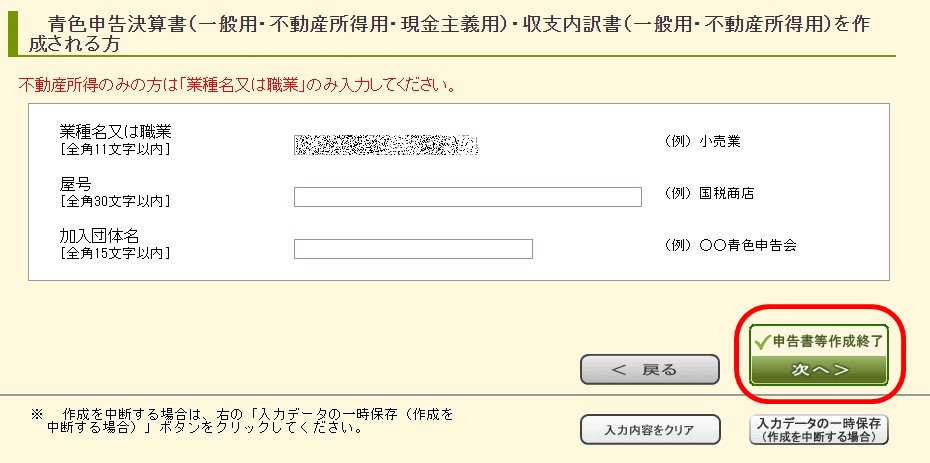
「住所・氏名等の入力」、「青色申告決算書(一般用・不動産所得用・現金主義用)・収支内訳書(一般用・不動産所得用)を作成される方」の入力を行う。
終わったら、「申告書等作成終了 次へ >」ボタンをクリックする。
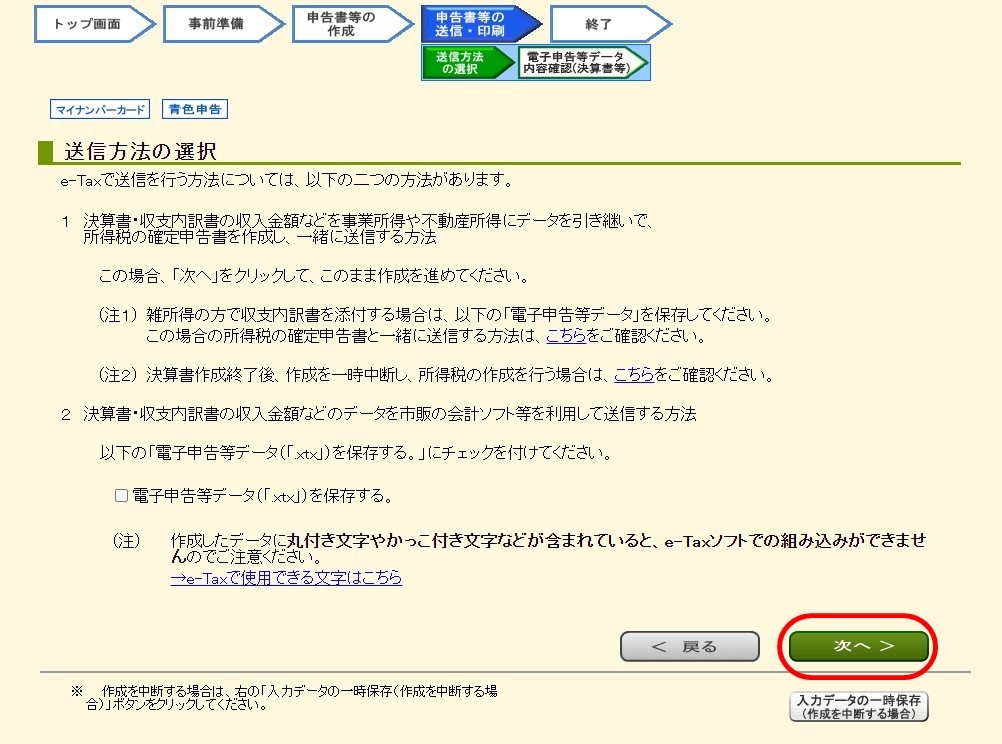
内容を確認して、「次へ >」ボタンをクリックする。
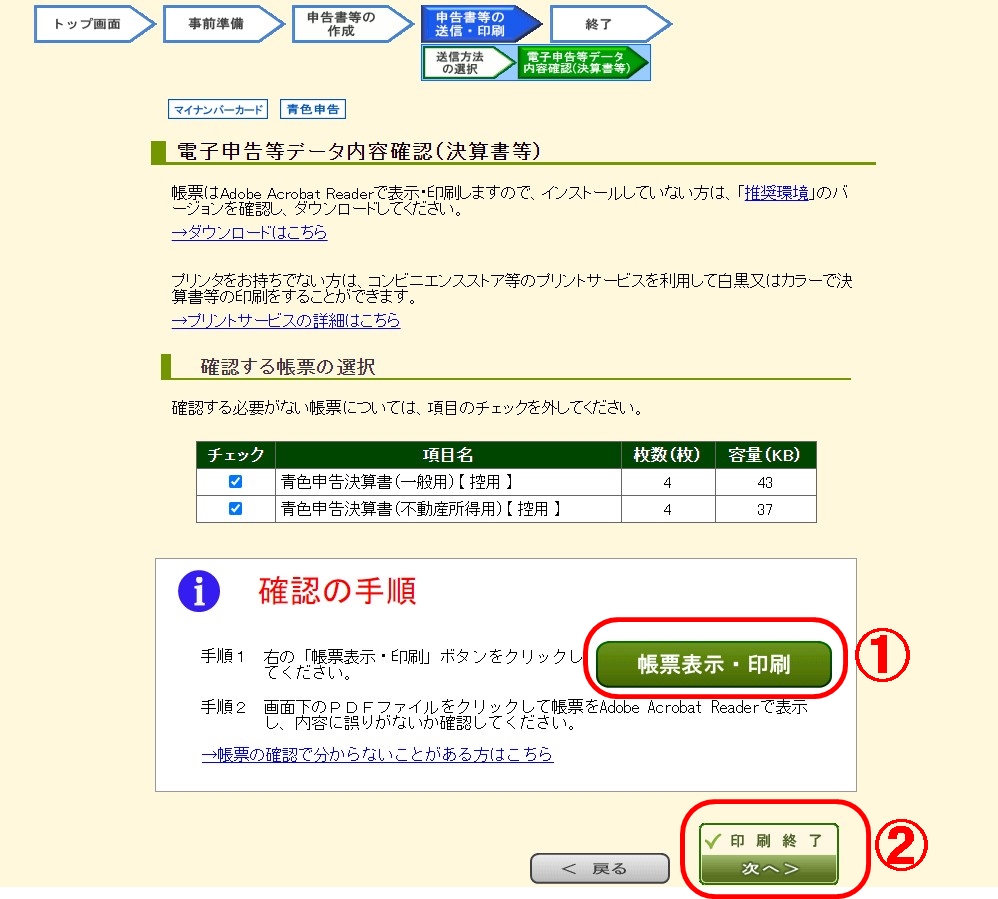
①の「帳票表示・印刷」ボタンをクリックして、画面下に表示されるPDFファイルをクリックし開いて、内容を確認してから控用の青色申告決算書を印刷する。
印刷が終わったら、②の「印刷終了 次へ >」ボタンをクリックする。
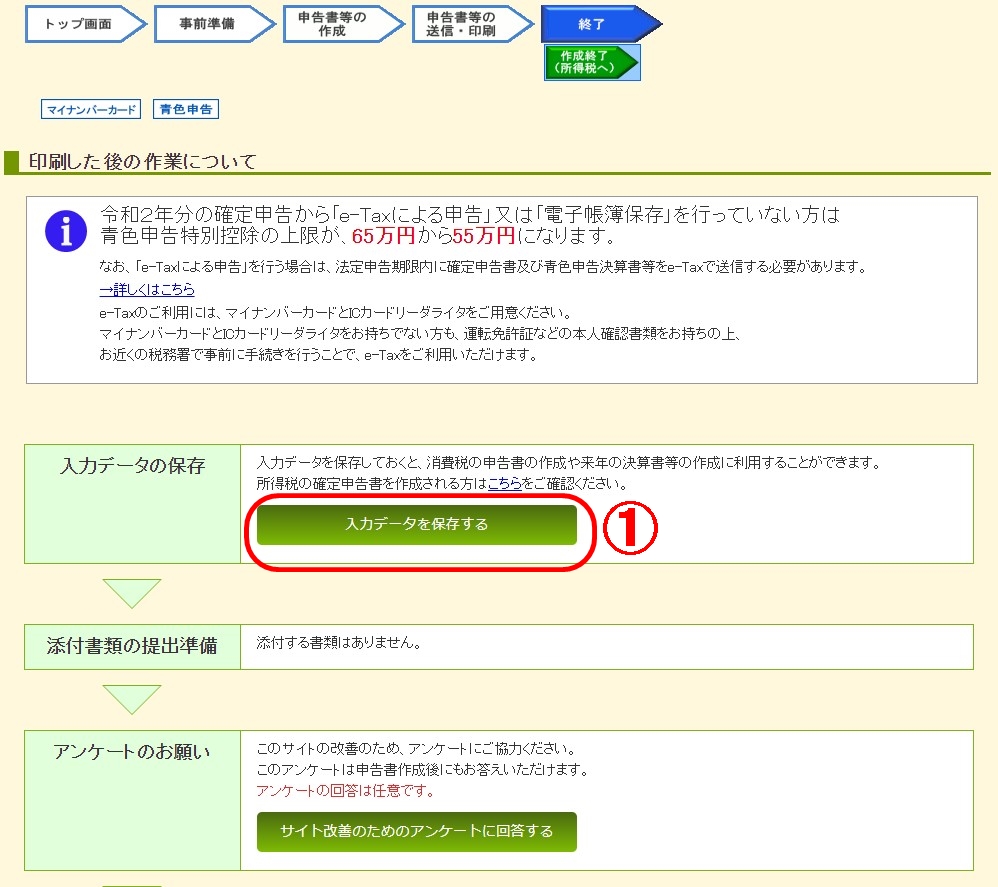
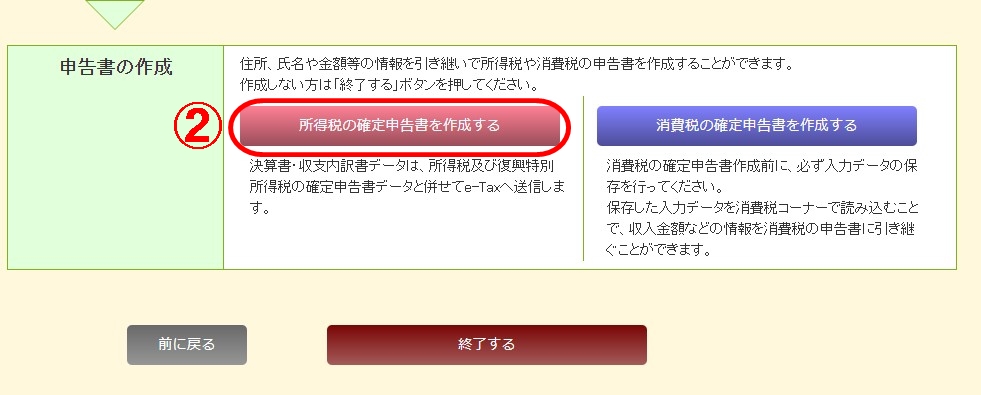
①の「入力データを保存する」をクリックして、入力データの保存をしておく。
画面に戻り、②の「所得税の確定申告書を作成する」をクリックする。
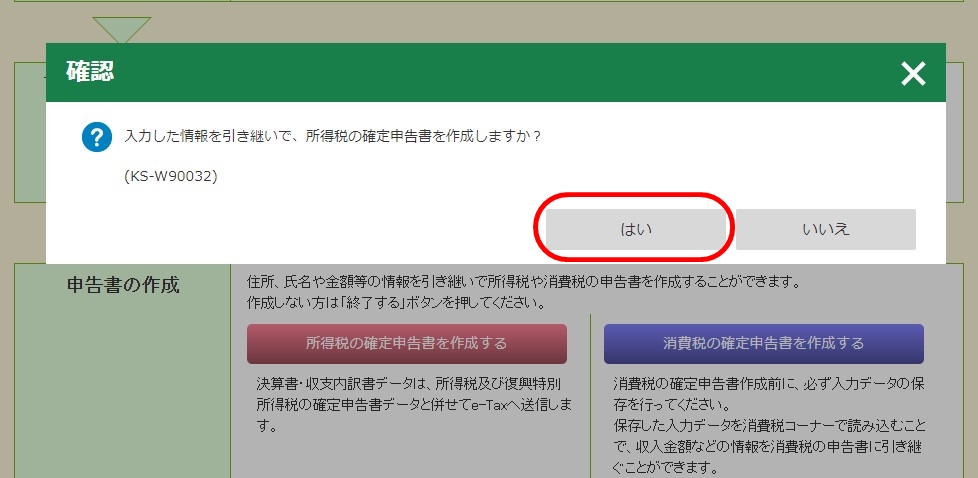
「はい」をクリックする。
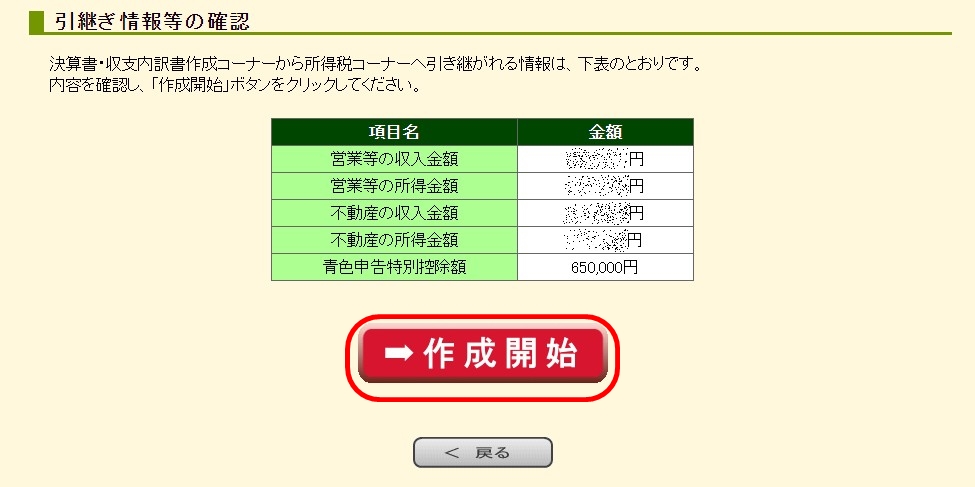
内容を確認して、「作成開始」をクリックする。
これで、所得税コーナーでの確定申告書の作成が可能になる。
以上で、国税庁ホームページでe-Tax[マイナンバーカード方式]による青色申告決算書(一般用と不動産所得用)を作成する方法の解説は終了します。
![]()
