「弥生会計」あるいは、「やよいの青色申告」ソフトを購入した方は、パソコンにインストールしよう。
 デンキさん
デンキさん
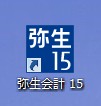
インストールが完了すると上記のようなファイルが作成されるので、それをダブルクリックする。
ここでは、「弥生会計15」を主にその設定方法を紹介します。
導入、初期設定

ソフトを起動すると、上記のような画面が表示されるので「データの新規作成」をクリックする。
事業所データの新規作成
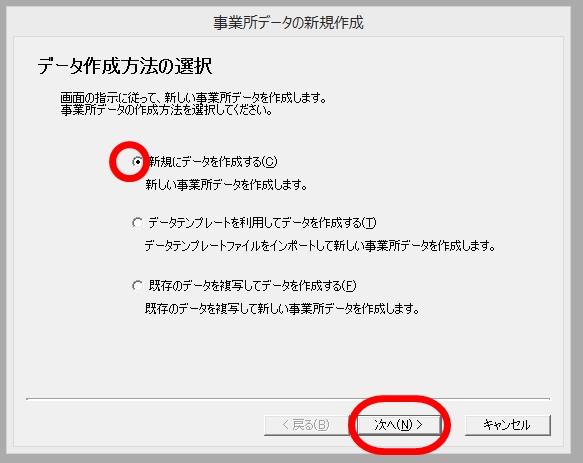
データ作成方法の選択
・「新規にデータを作成する」を選択した。
選択後は「次へ」のボタンをクリックする。
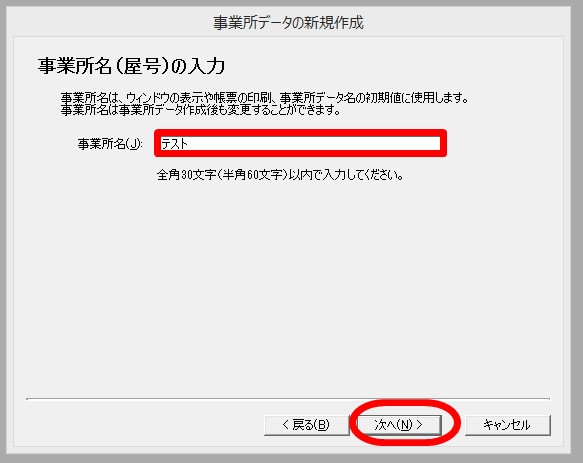
事業所名(屋号)の入力
・屋号がない場合には、○○不動産などのわかりやすいのを付けておけばOK。
ここではテストなので、「テスト」と入力した。
入力後は、「次へ」のボタンをクリックする。
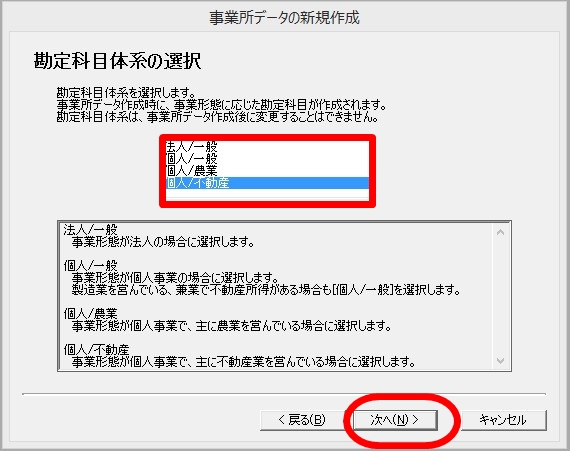
勘定科目体系の選択
・不動産業なので「個人/不動産」を選択した(兼業する場合には、「個人/一般」)。
入力後は、「次へ」のボタンをクリックする。
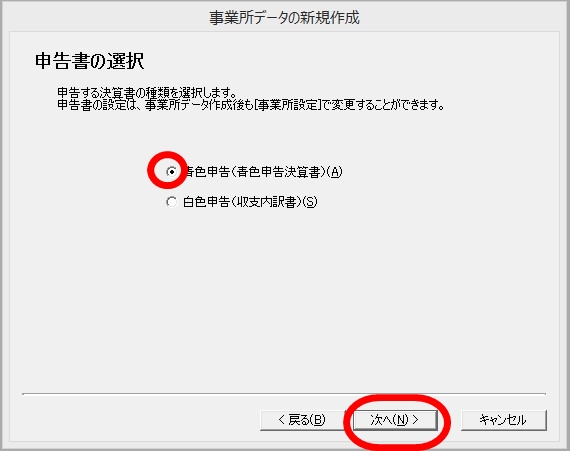
申告書の選択
・「青色申告(青色申告決算書)」を選択した。
入力後は、「次へ」のボタンをクリックする。
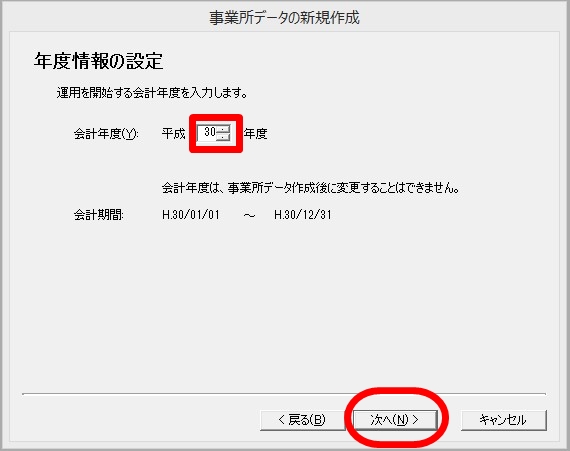
年度情報の設定
・会計年度:「平成30年度」を選択した。
入力後は、「次へ」のボタンをクリックする。
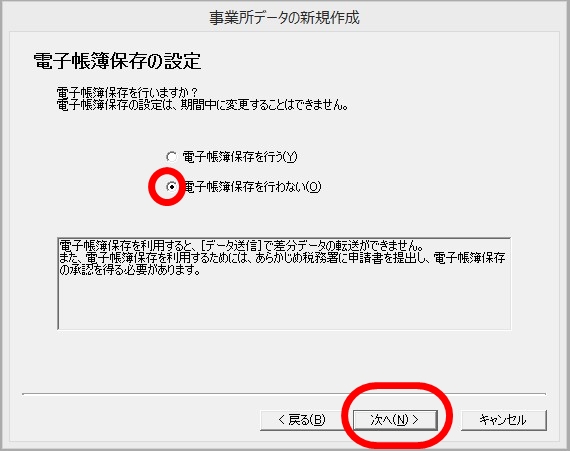
電子帳簿保存の設定
・「電子帳簿保存を行わない」を選択した。
入力後は、「次へ」のボタンをクリックする。

保存先の設定
・「保存場所」と「事業所データ名」は、自動で入力されるので私はいじらなかった。
入力後は、「次へ」のボタンをクリックする。
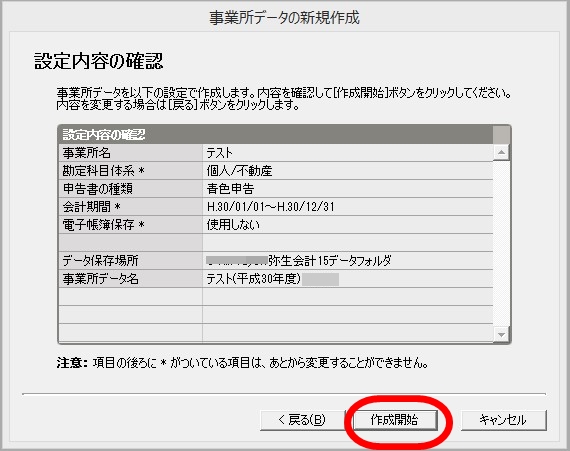
設定内容の確認
・設定内容を確認後、問題がなければ「作成開始」のボタンをクリックする。

そうしたら、ポップアップ(別ウィンドウ)が出てくるので「はい」を選択する。
消費税設定ウィザード
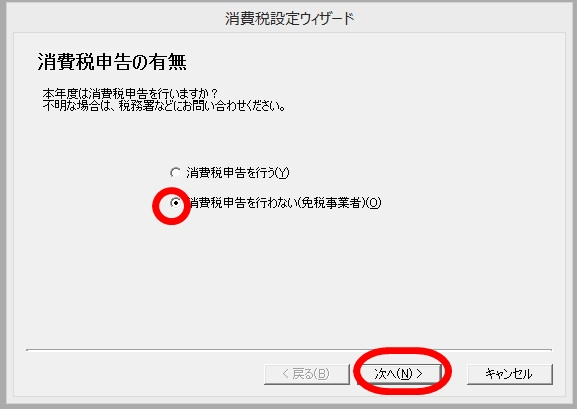
消費税申告の有無
・「消費税申告を行わない(免税事業者)」を選択した。
ちなみに、前々事業年度の課税売上高が1千万円以上だと、消費税を納めなければならないようだ。
なので、これから事業を始める方は「消費税申告を行わない(免税事業者)」を選択すれば良いのである。
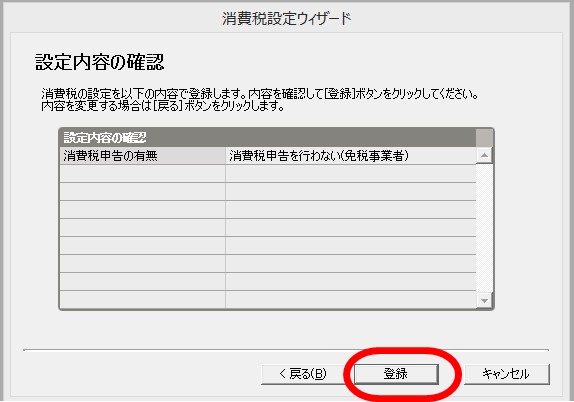
設定内容の確認
・内容に問題がなければ「登録」のボタンをクリックする。
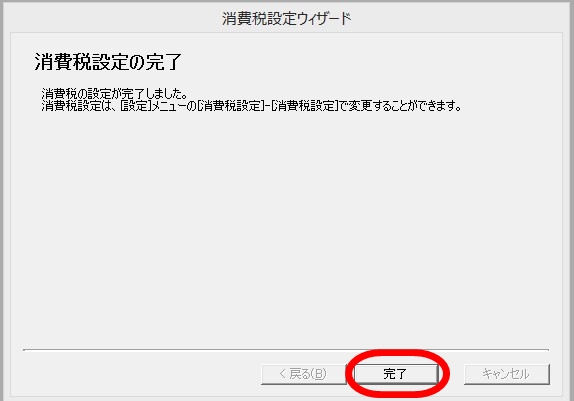
消費税設定の完了
・「完了」ボタンをクリックする。
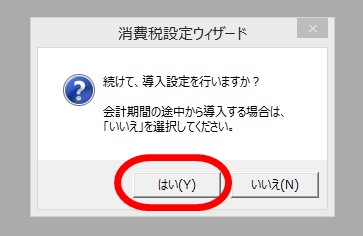
ポップアップ(別ウィンドウ)が出てくるので、「はい」を選択する。
導入設定ウィザード
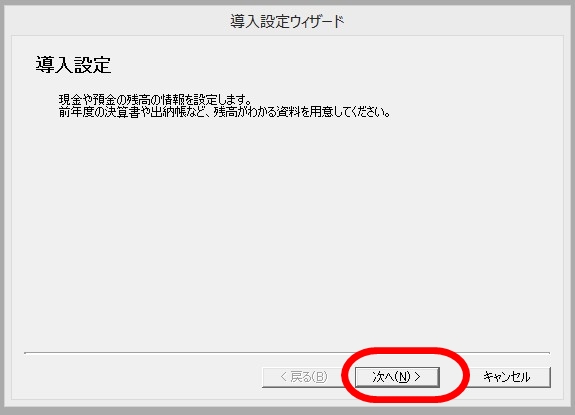
導入設定
・前年度の決算書など残高のわかる資料を用意できたら、「次へ」のボタンをクリックする。
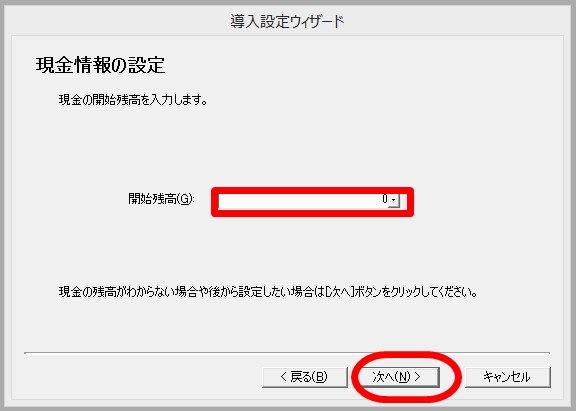
現金情報の設定
・開始残高が分かる方は、その残高を入力して「次へ」のボタンをクリックする。
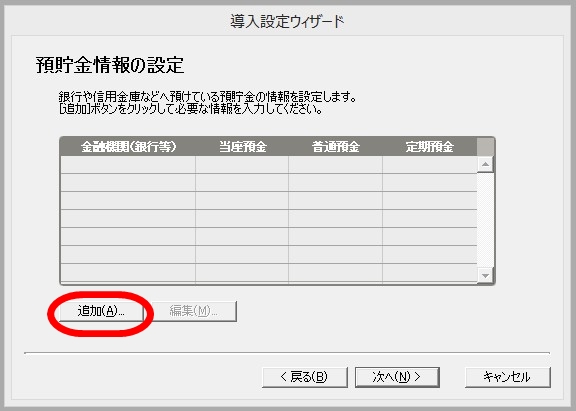
預貯金情報の設定
・銀行や信用金庫などで家賃収入を受け取っている方などは、「追加」ボタンをクリックする。

家賃収入などを受け取っている「銀行や信用金庫」の情報を入力して、「OK」ボタンをクリックする。
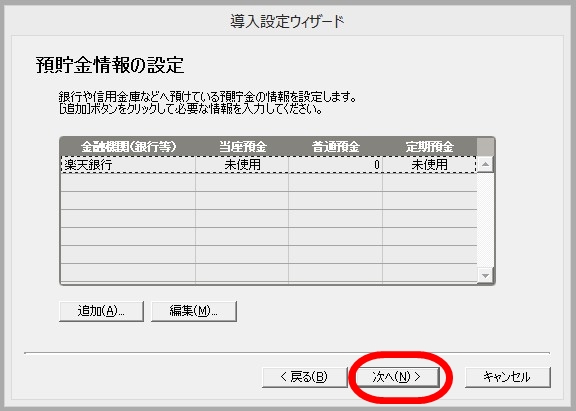
預貯金情報の設定
・銀行等の情報を確認後、「次へ」のボタンをクリックする。

設定内容の確認
・内容に問題がなければ「登録」ボタンをクリックする。
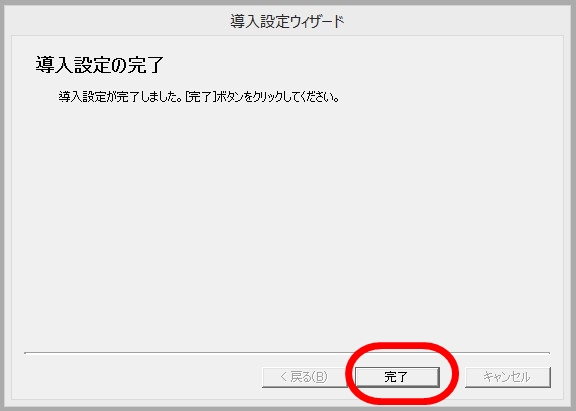
導入設定の完了
・「完了」ボタンをクリックする。
これで、基本的な初期設定は完了である。
よくわからない場合

ちなみによくわからない所がある方は、ホーム画面から、「ガイド」という項目をクリックする。
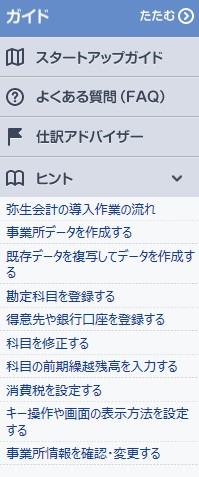
すると、弥生会計の使い方などが細かく書かれているので参考になる。
以上で、弥生会計の導入や初期設定の方法(青色申告の個人事業者)の解説は終了します。
![]()
