ここでは、国税庁ホームページでe-Tax[マイナンバーカード方式]の事前準備セットアップを完了させる方法(拡張機能マイナポータルAP・マイナポータルAPのインストールとマイナポータルの利用者登録と拡張機能e-Tax APのインストール)を紹介します。
目次です。
事前準備セットアップを進める
まずは、「国税庁 確定申告書等作成コーナー」へ移動する。
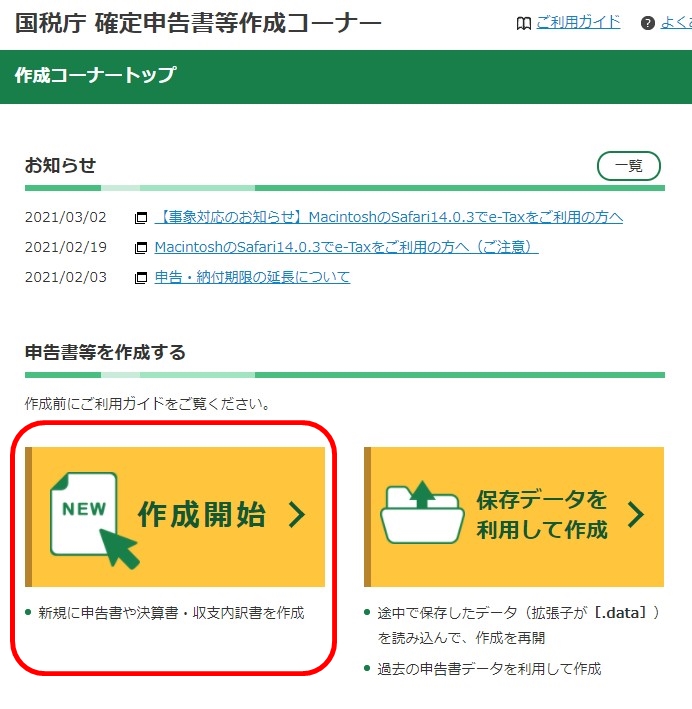
「国税庁 確定申告書等作成コーナー」に移動したら、申告書等を作成するの項目にある「作成開始」をクリックする。
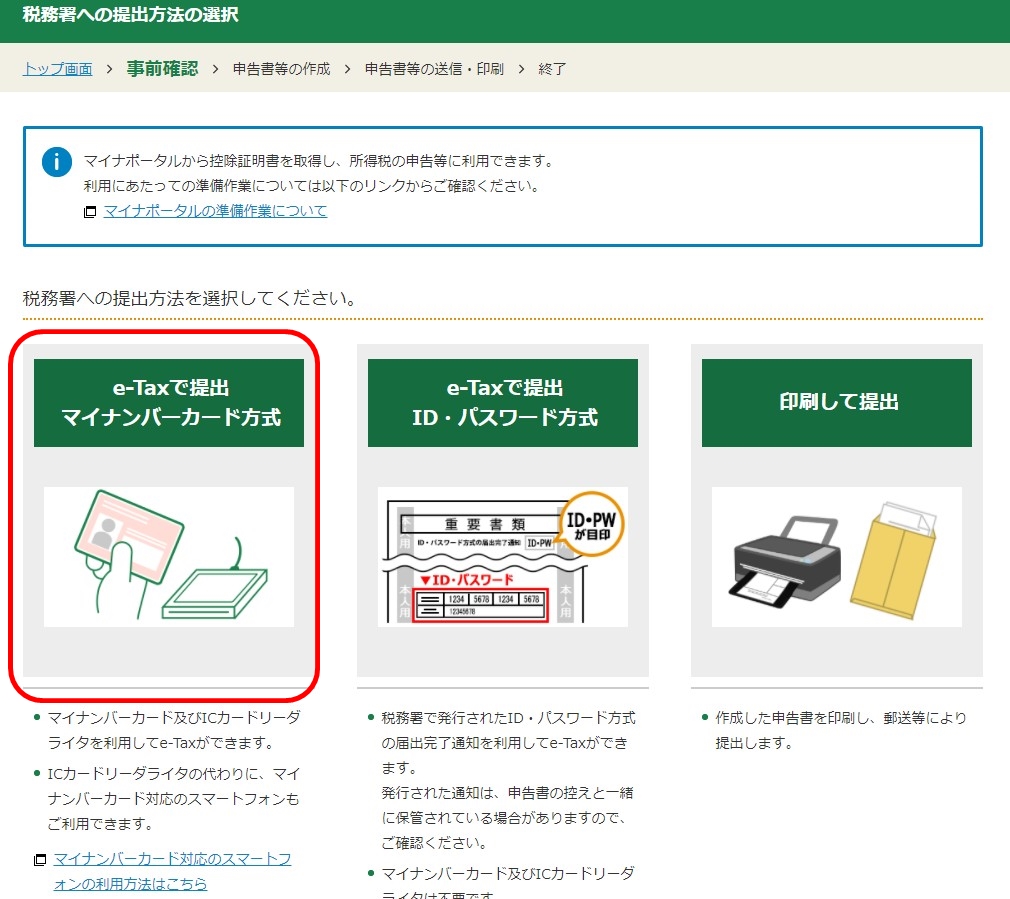
税務署への提出方法を選択してください。の項目から「e-Taxで提出 マイナンバーカード方式」をクリックする。
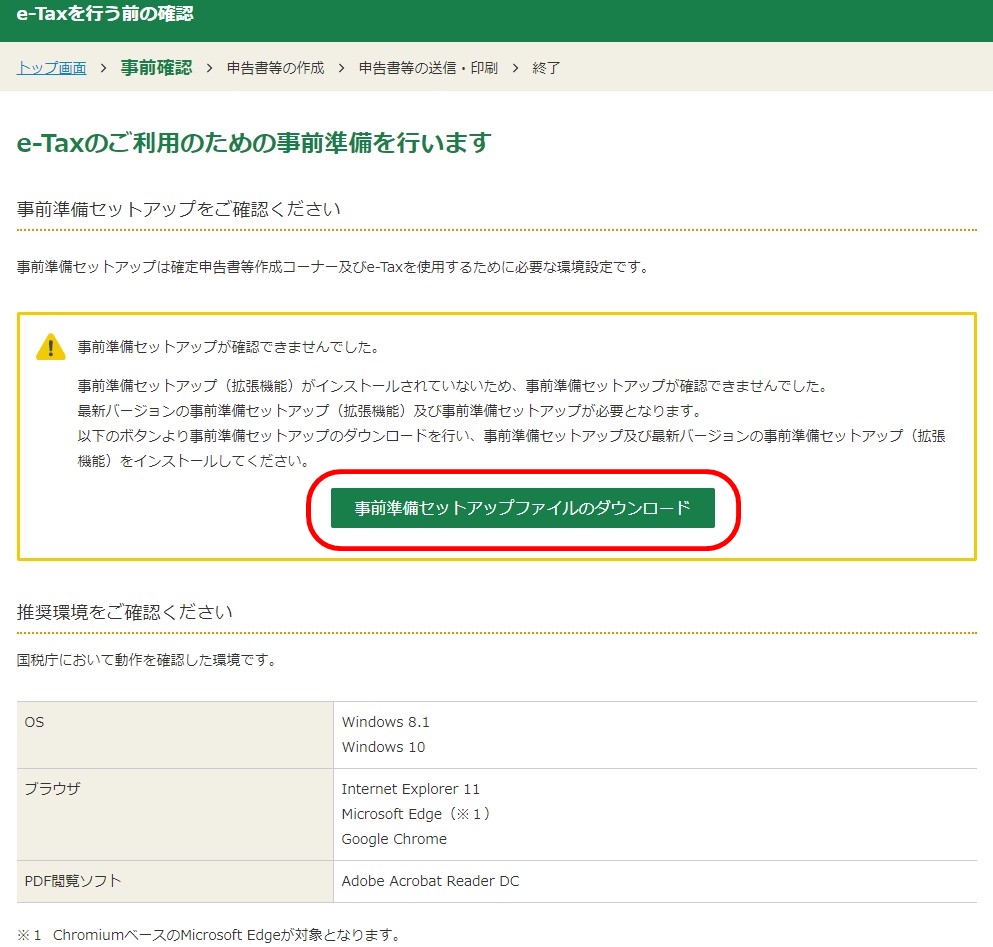
「事前準備セットアップファイルのダウンロード」をクリックする。
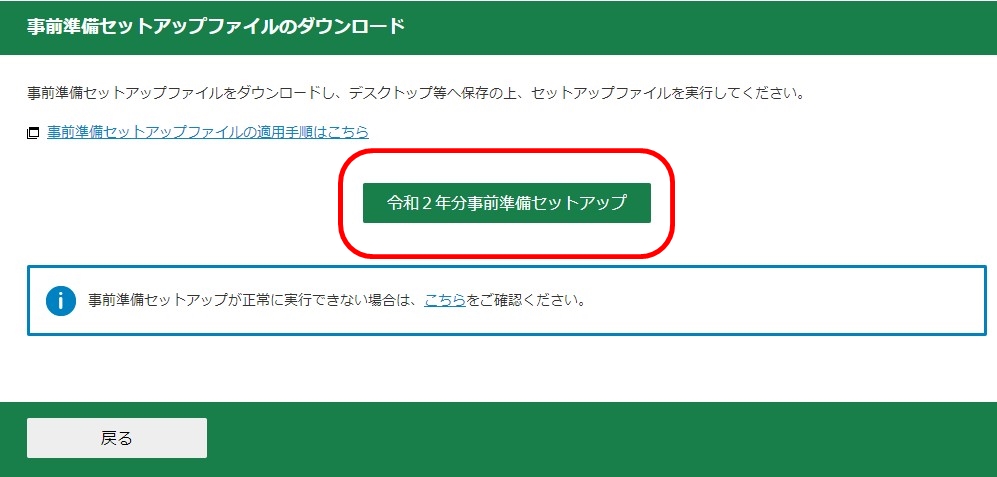
「令和2年分事前準備セットアップ」をクリックする。
すると、セットアップファイルがダウンロードされる。
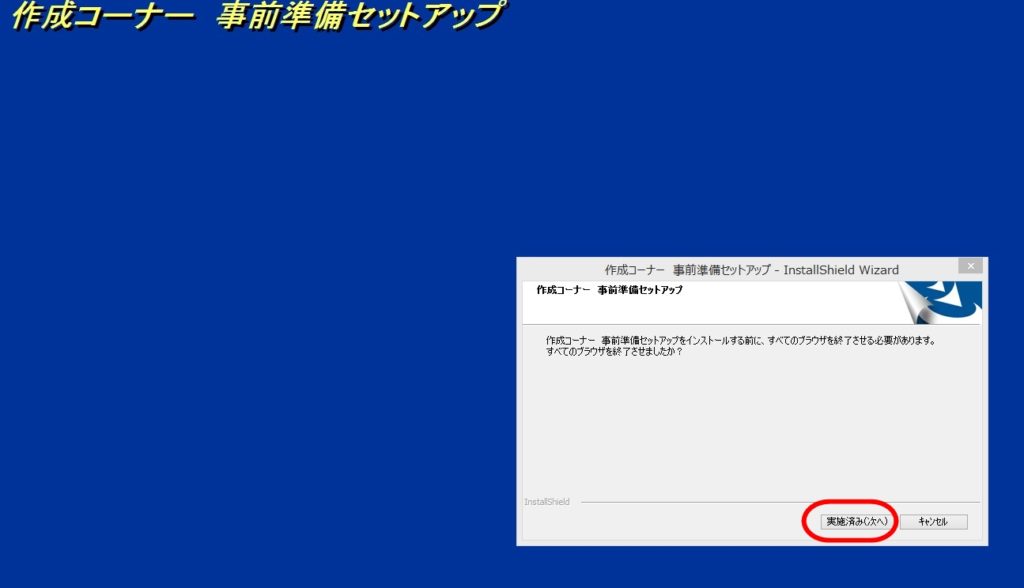
パソコン画面に、作成コーナー 事前準備セットアップが表示される(表示されない場合には、ダウンロードのフォルダにある[jizen_setup.exe]をダブルクリックする)。
表示画面に従い、すべてのブラウザ(Google Chromeなど)を終了させる。
終了させたら、「実施済み(次へ)」をクリックする。
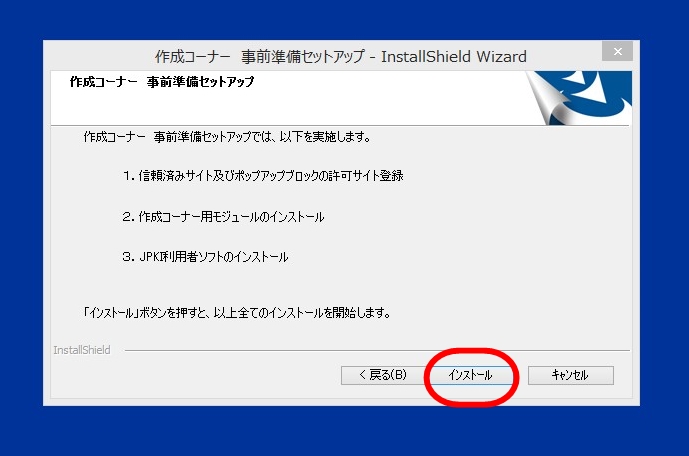
画面に表示される内容を確認したら、「インストール」をクリックする。

ブラウザを選択して「次へ」をクリックする(私は、Google Chromeにした)。
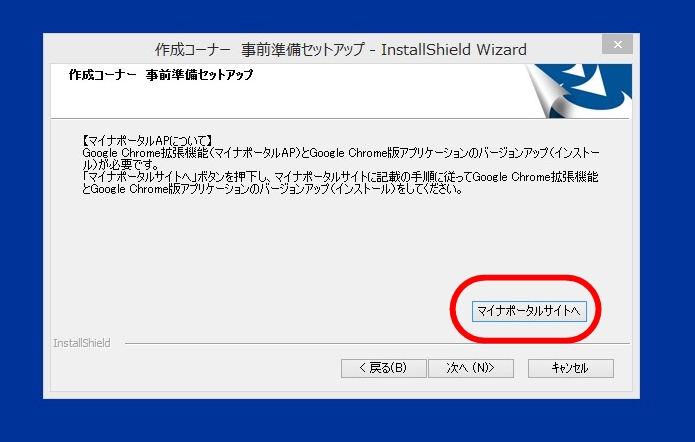
画面に表示される内容を確認したら、「マイナポータルサイトへ」をクリックする。
拡張機能「マイナポータルAP」のインストール
マイナポータルの「03 バージョンアップ等をする - Windows Google Chrome を使用する -」のページに移動できたら、画面に表示される指示に従い、拡張機能「マイナポータルAP」をインストールする。
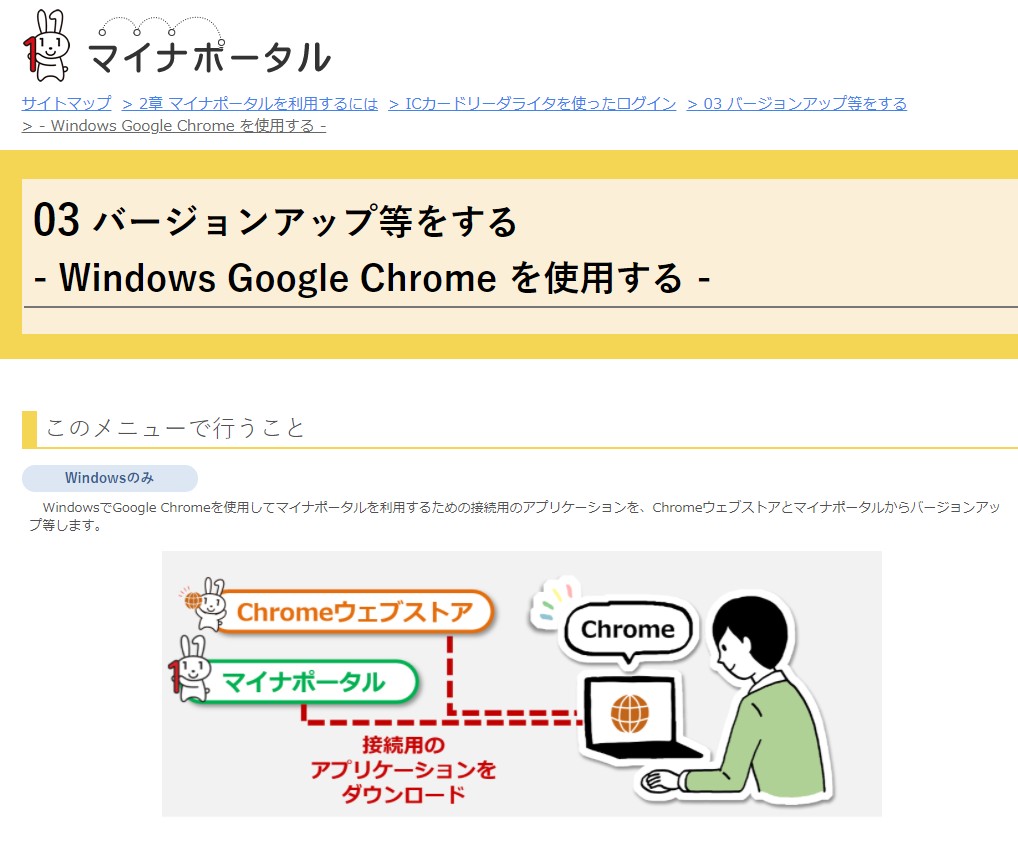
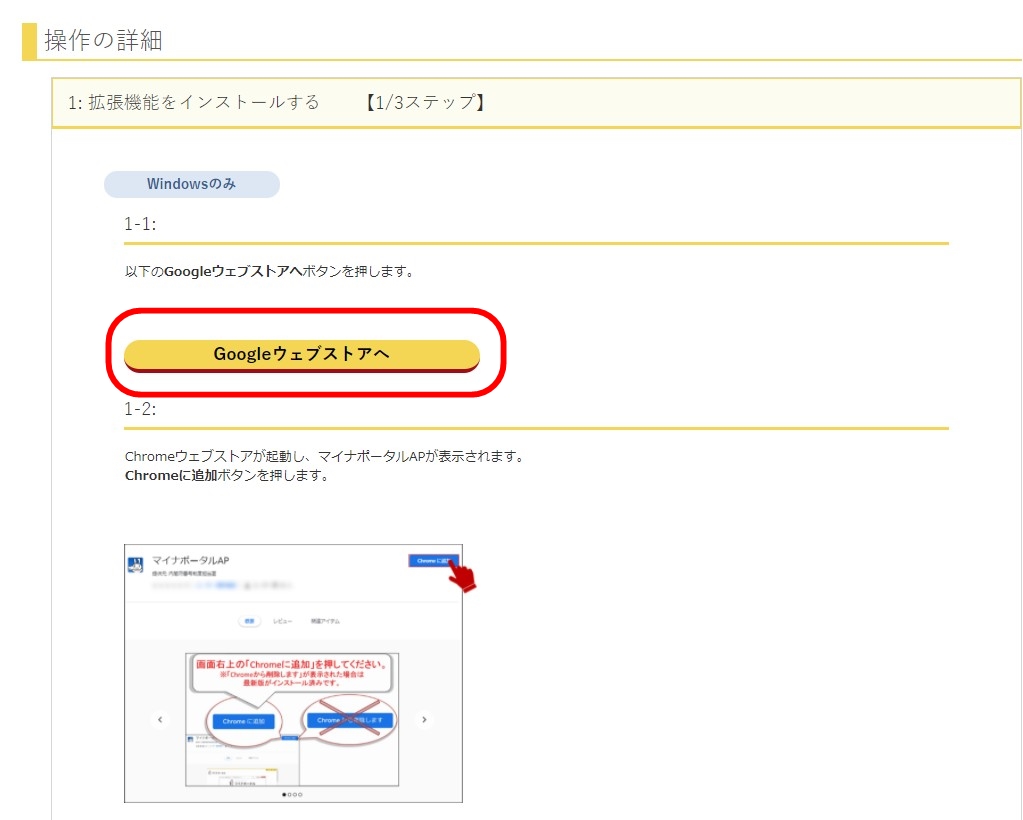
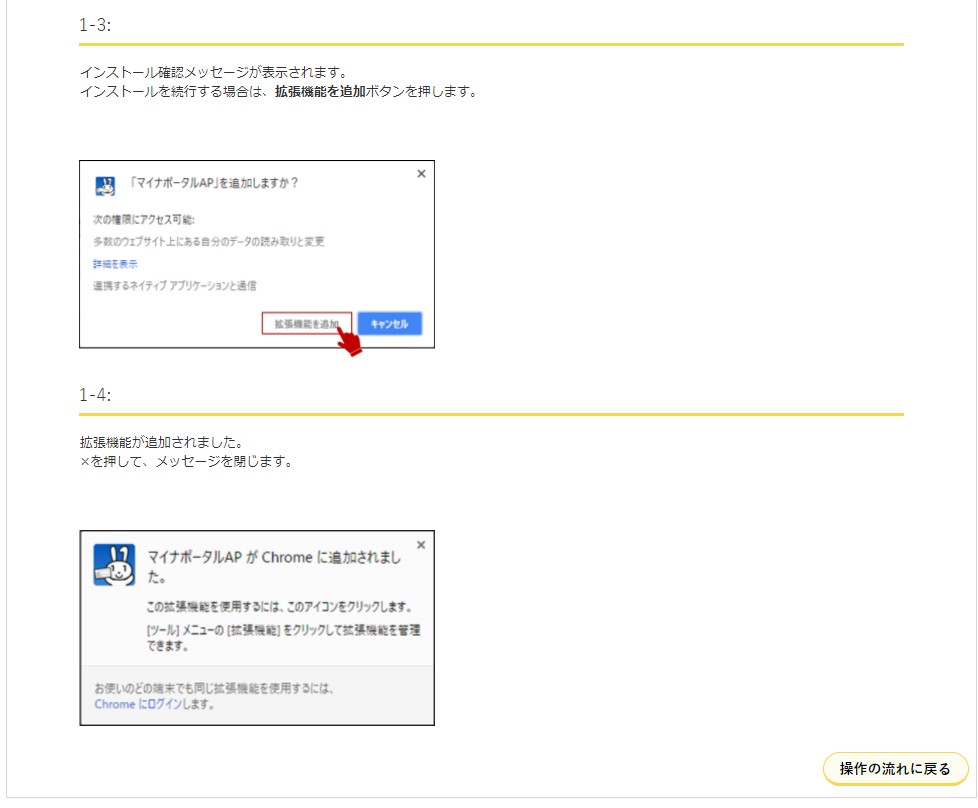
画面にある「Googleウェブストアへ」のボタンをクリックして、サイトに移動。
上記の説明通りに「マイナポータルAP」をChromeに追加する。
マイナポータルAPのインストール
「マイナポータルAP」をChromeに追加できたら、
「2: インストーラーをダウンロードする 【2/3ステップ】」から順に進んで、「マイナポータルAP」のインストールを完了させる。
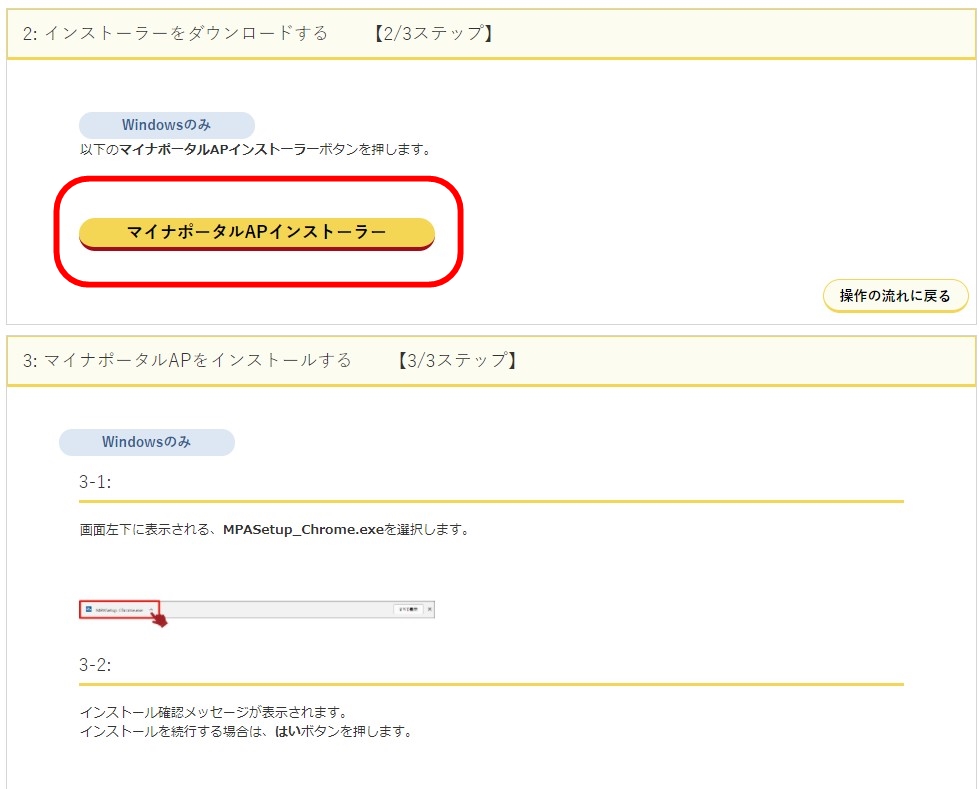
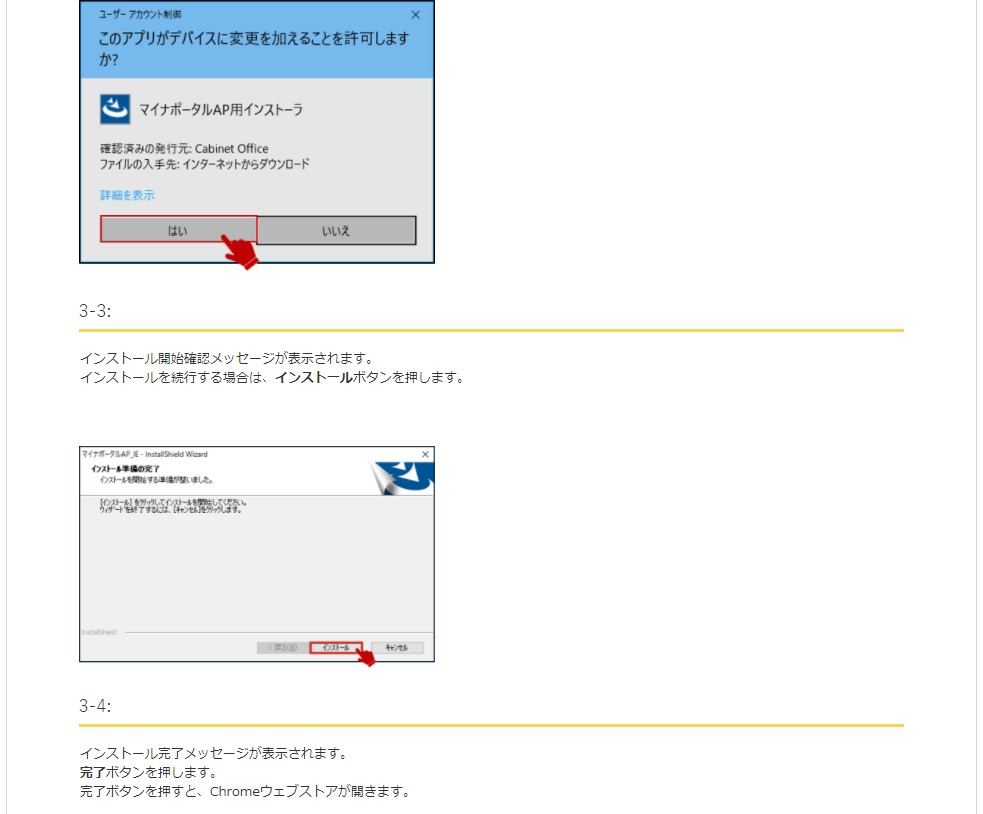
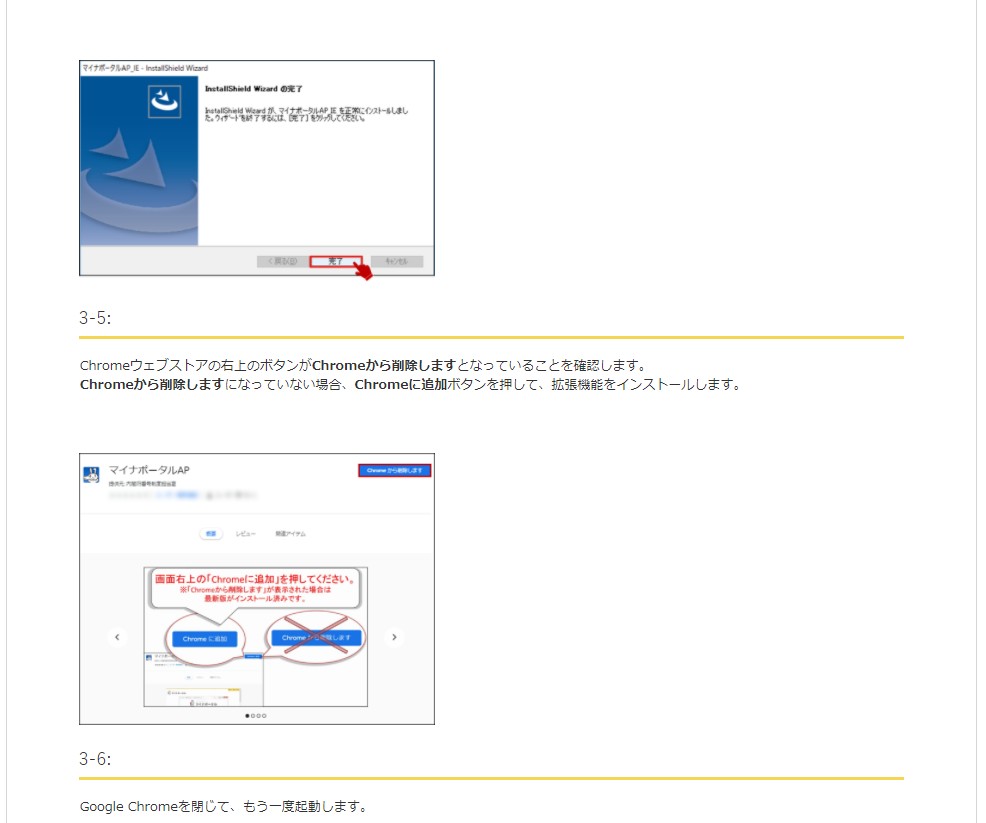
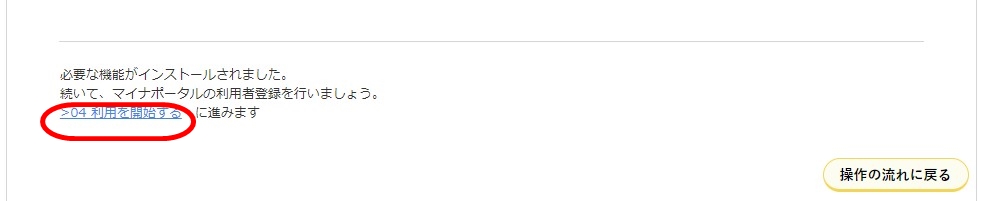
画面にある「マイナポータルAPインストーラー」ボタンを押す。
そのまま説明通りに進め、「マイナポータルAP」のインストールを完了させる。
「マイナポータルAP」のインストール後は、説明にあるようにChromeウェブストアの右上のボタンが「Chromeから削除します」になっていることを確認する。
終わったら、「>04利用を開始する」をクリックする。
マイナポータルの利用者登録
「04 利用を開始する」に移動できたら、
「1:トップ画面のICカードリーダライタでログインを選択する 【1/6ステップ】」から順に進んで「マイナポータルの利用者登録」を完了させる。
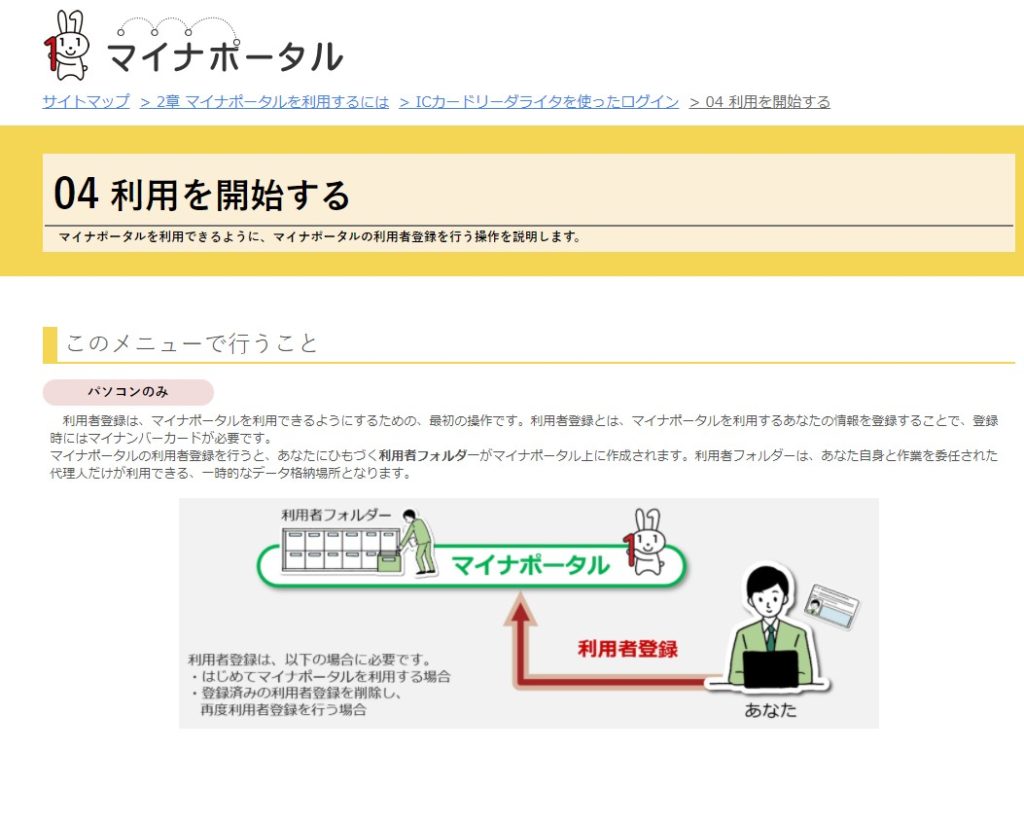
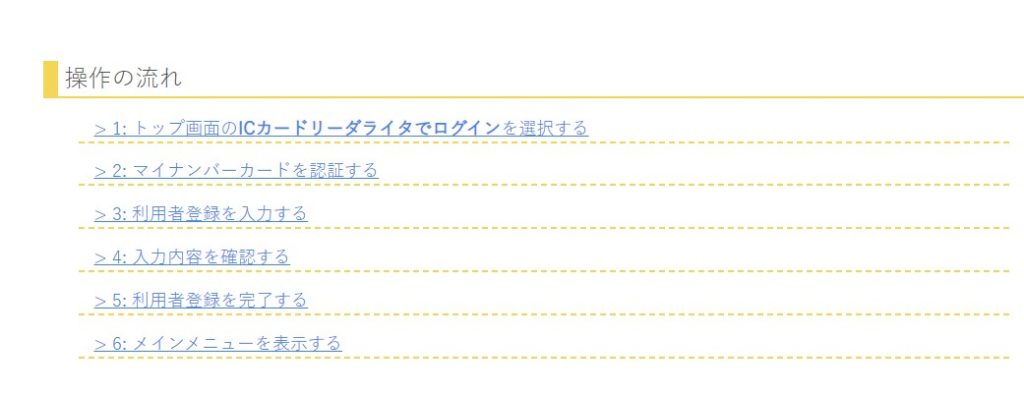
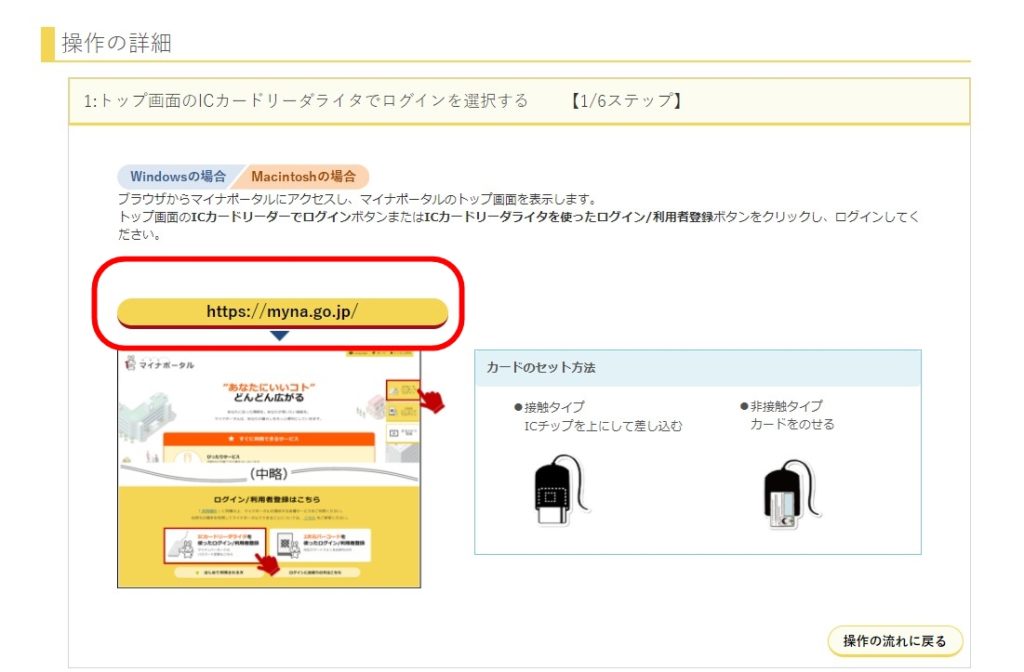
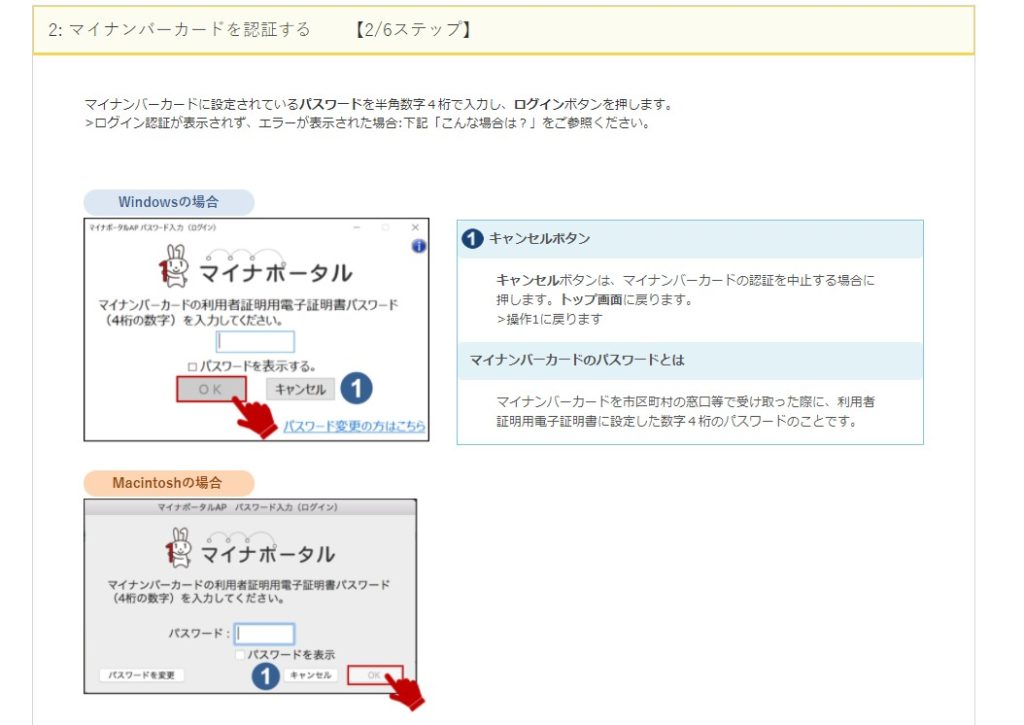
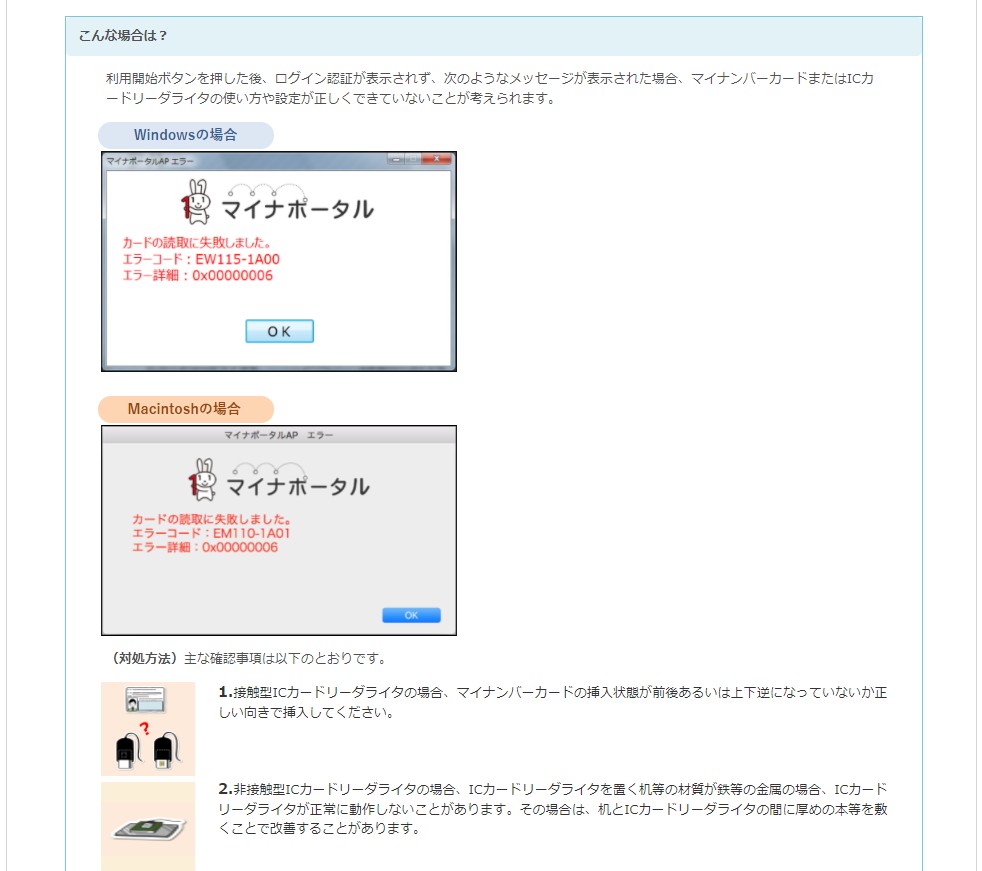

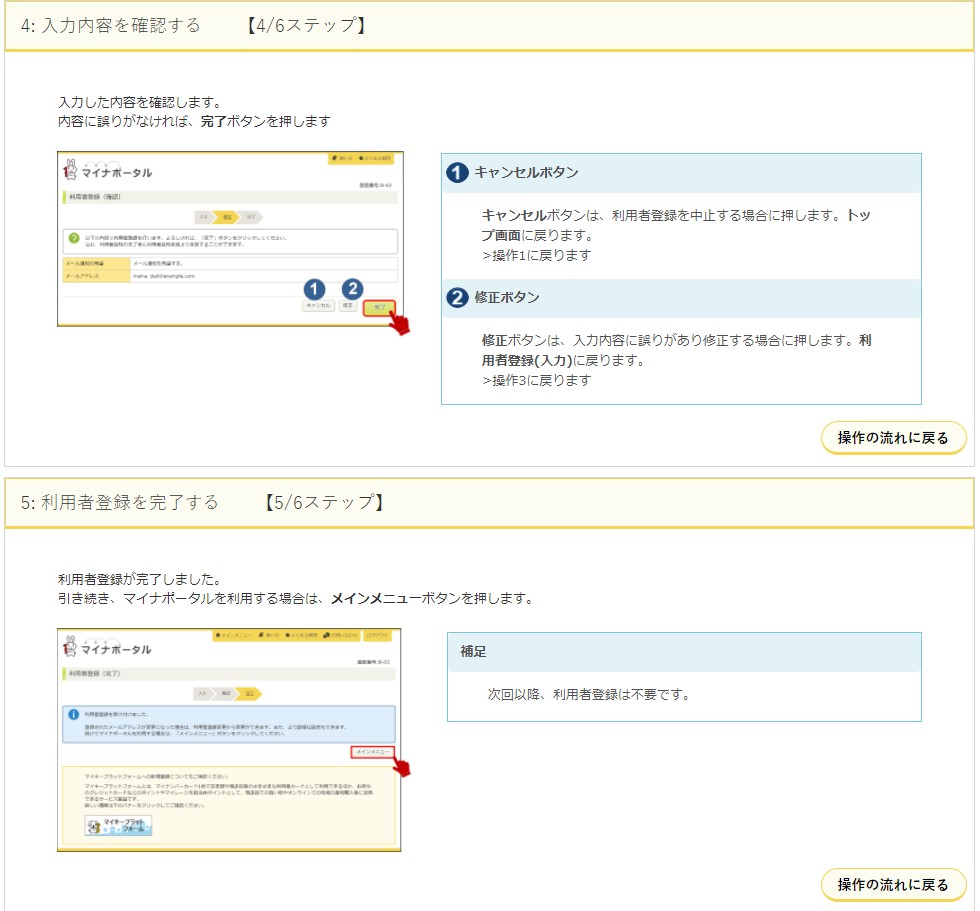
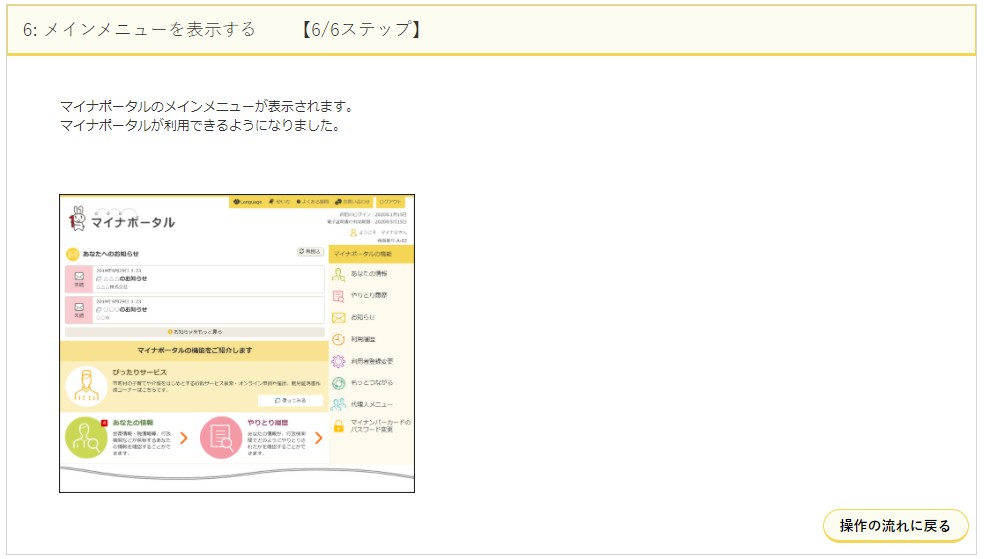
画面にある「https://myna.go.jp/」ボタンを押す。
そのまま説明通りに進め、「マイナポータルの利用者登録」を完了させる。
「メインメニュー」ボタンを押して、マイナポータルのメインメニューが表示されればOKだ。
事前準備セットアップの続き(拡張機能「e-Tax AP」のインストール)
「マイナポータルの利用者登録」が済んだら、事前準備セットアップの続き(拡張機能「e-Tax AP」のインストール)を行う。
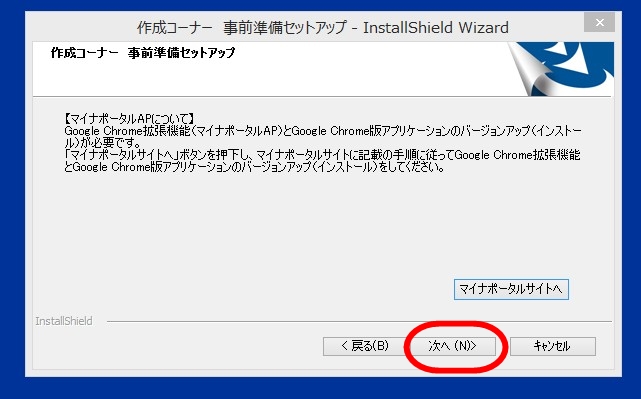
「作成コーナー 事前準備セットアップ」画面に戻り、「次へ」をクリックする。
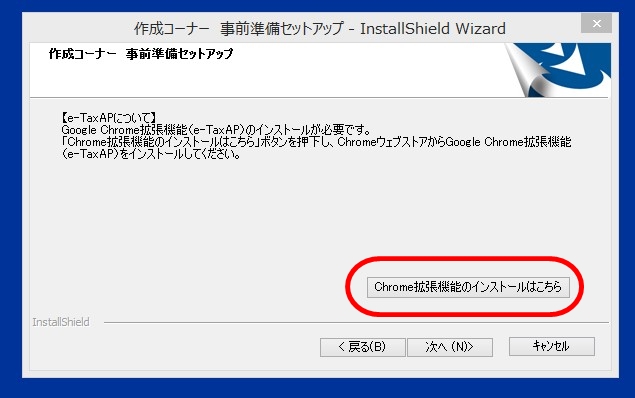
画面に表示される内容を確認したら、「Chrome拡張機能のインストールはこちら」をクリックする。
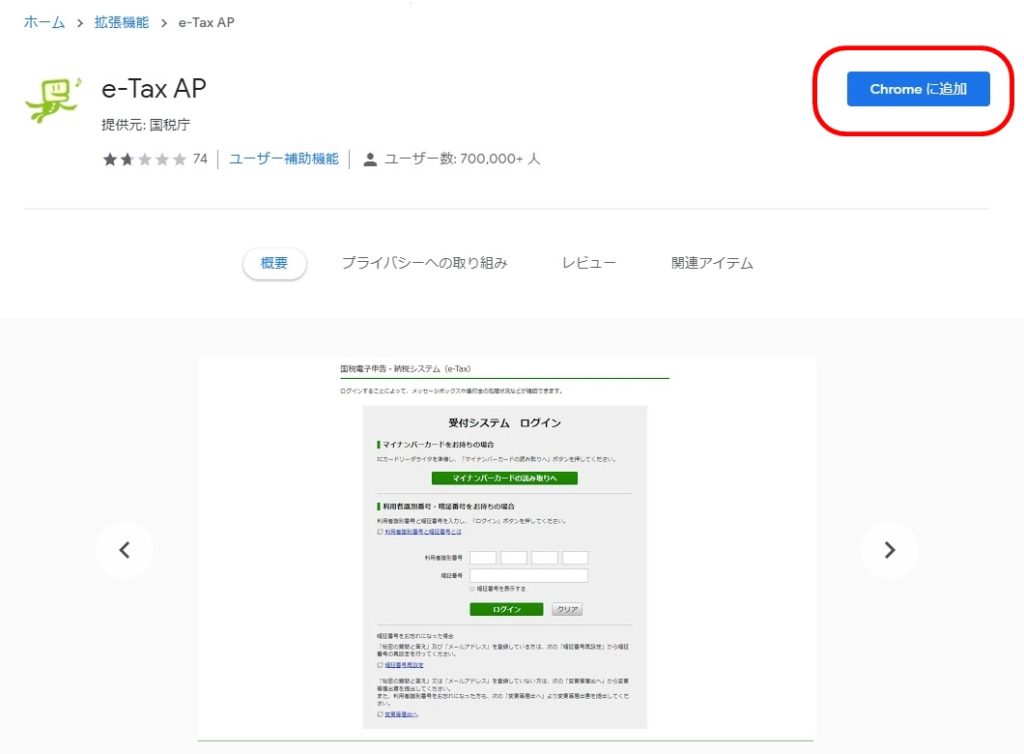
右上にある「Chromeに追加」をクリックする。
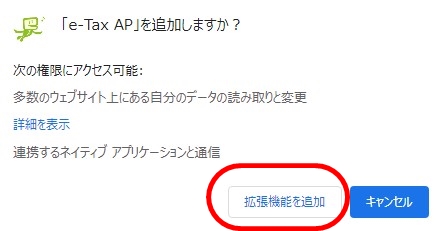
「拡張機能を追加」をクリックする。

e-Tax APの拡張機能を追加後は、Chromeウェブストアの右上のボタンが「Chromeから削除します」になっていることを確認する。
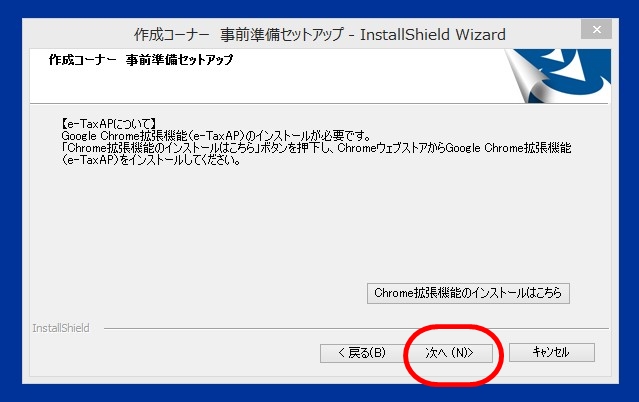
もう一度「作成コーナー 事前準備セットアップ」画面に戻り、「次へ」をクリックする。
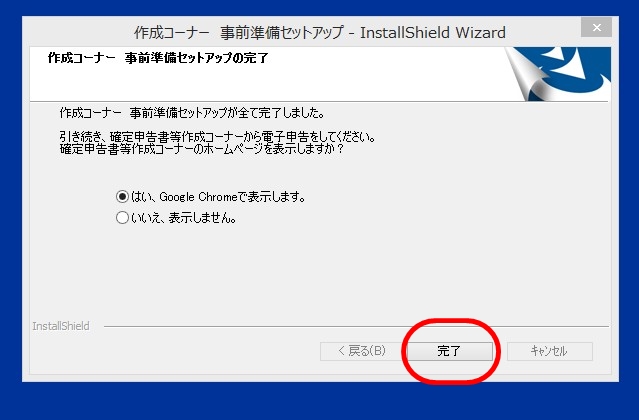
画面に「作成コーナー 事前準備セットアップが全て完了しました。」と表示される。
このまま、確定申告書等作成コーナーのホームページに移動したい場合には、「はい」を選び「完了」をクリックする(私は「はい」を選んだ)。
以上で、国税庁ホームページでe-Tax[マイナンバーカード方式]の事前準備セットアップを完了させる方法(拡張機能マイナポータルAP・マイナポータルAPのインストールとマイナポータルの利用者登録と拡張機能e-Tax APのインストール)についての解説は終了します。
![]()
