確定申告書B(第1表、第2表)等を作成するには
まず、国税庁の所得税(確定申告書等作成コーナー)に飛ぶ。
 デンキさん
デンキさん
■国税庁
申告書の作成における初期設定
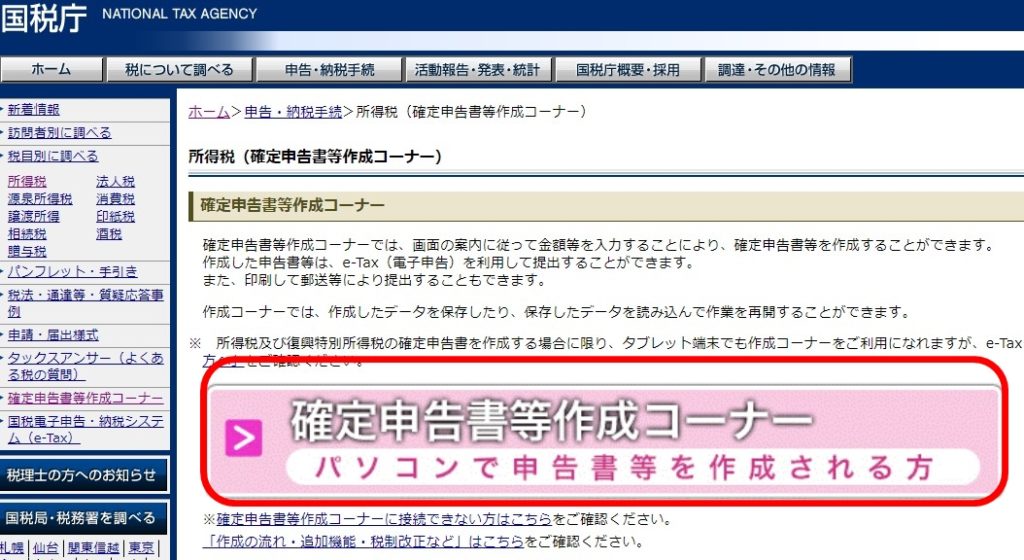
移動後は、「確定申告書等作成コーナー」をクリックする。
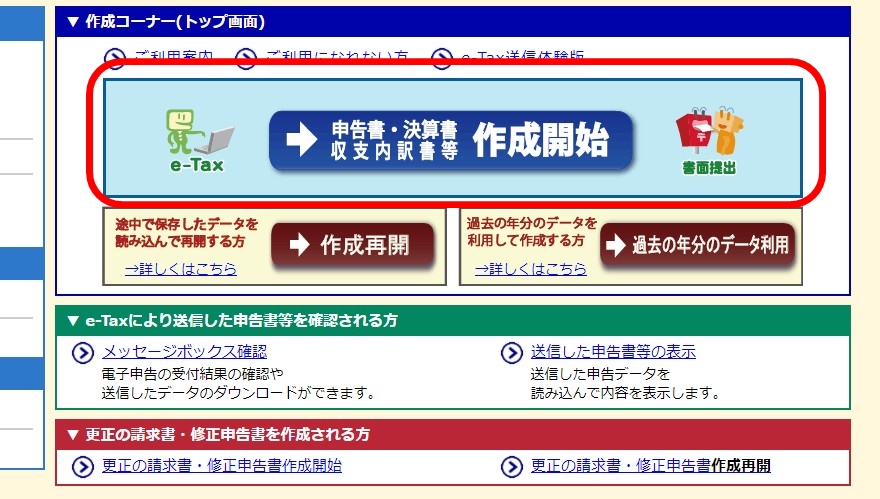
「申告書・決算書 収支内訳書等 作成開始」をクリックする。
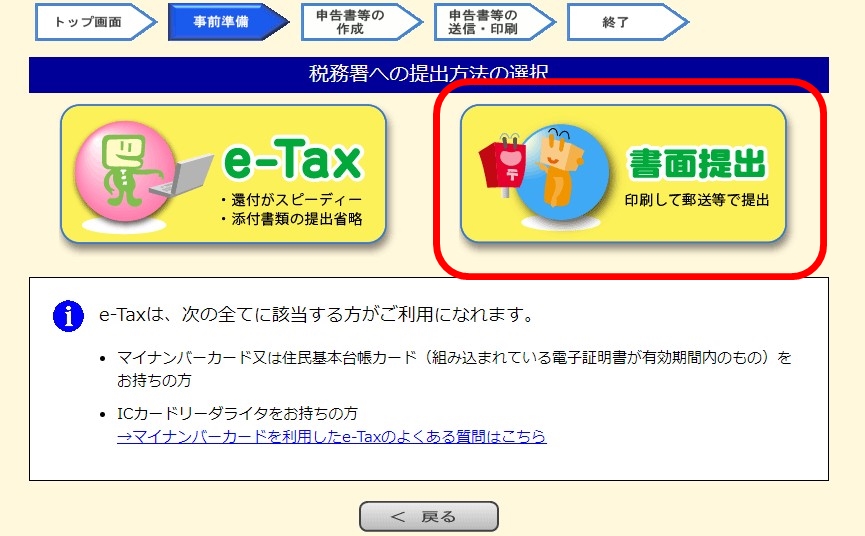
「書面提出」をクリックする。
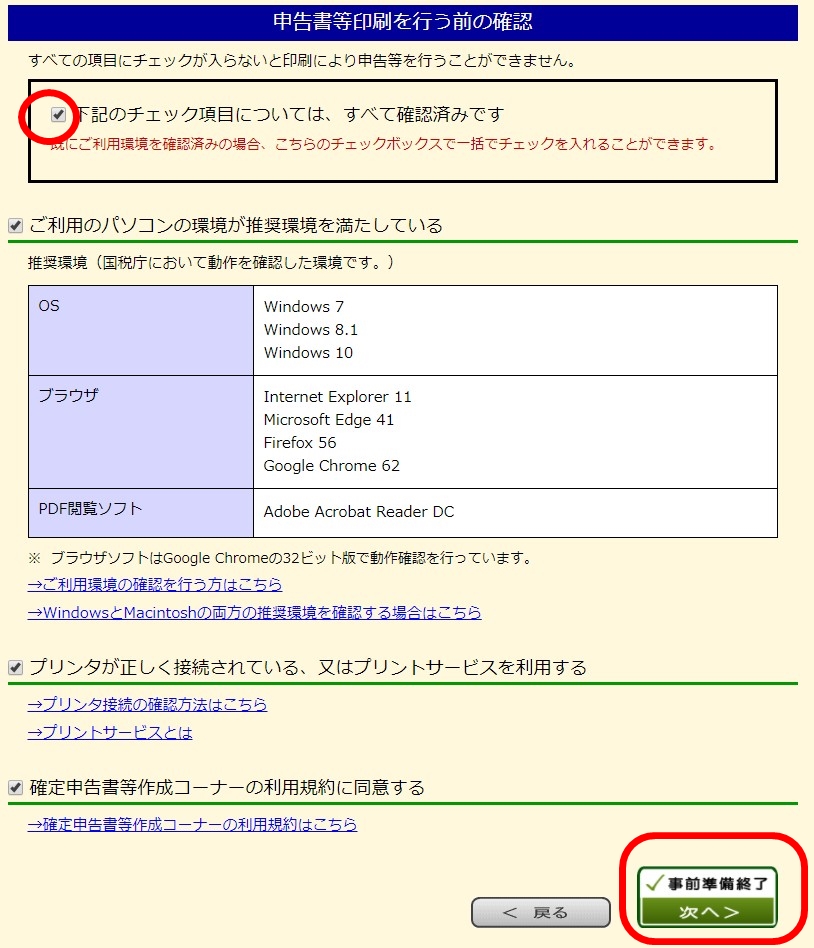
ここでは、「下記のチェック項目については、すべて確認済みです」をクリックする。
そうすると一度で全ての項目にチェックが入るようにる。
ただ、プリンタなどがない場合には準備をしてからの方が無難である。
準備が整ったら、「次へ」のボタンをクリックする。

「所得税コーナヘ」をクリックする。
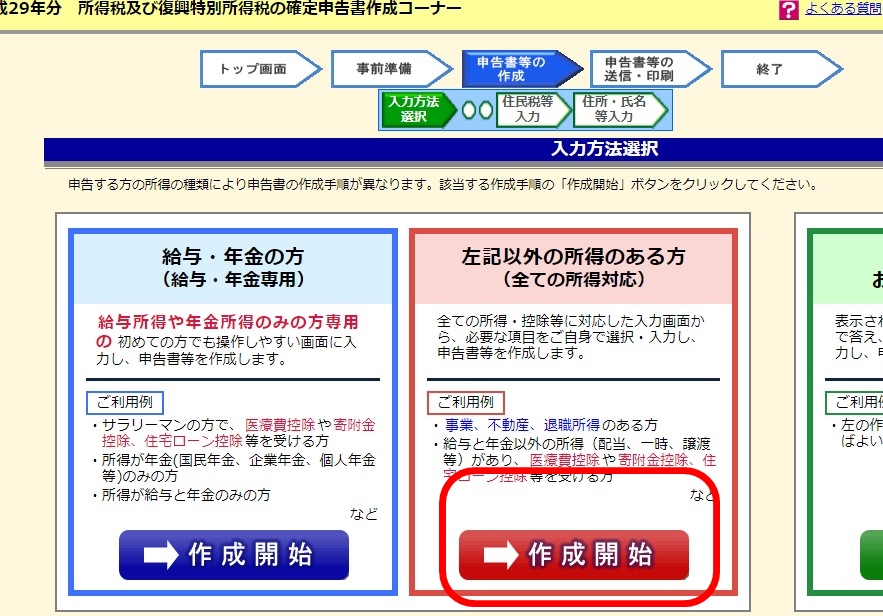
赤文字で書いてある「左記以外の所得のある方(全ての所得対応)」にある「作成開始」ボタンをクリックする。
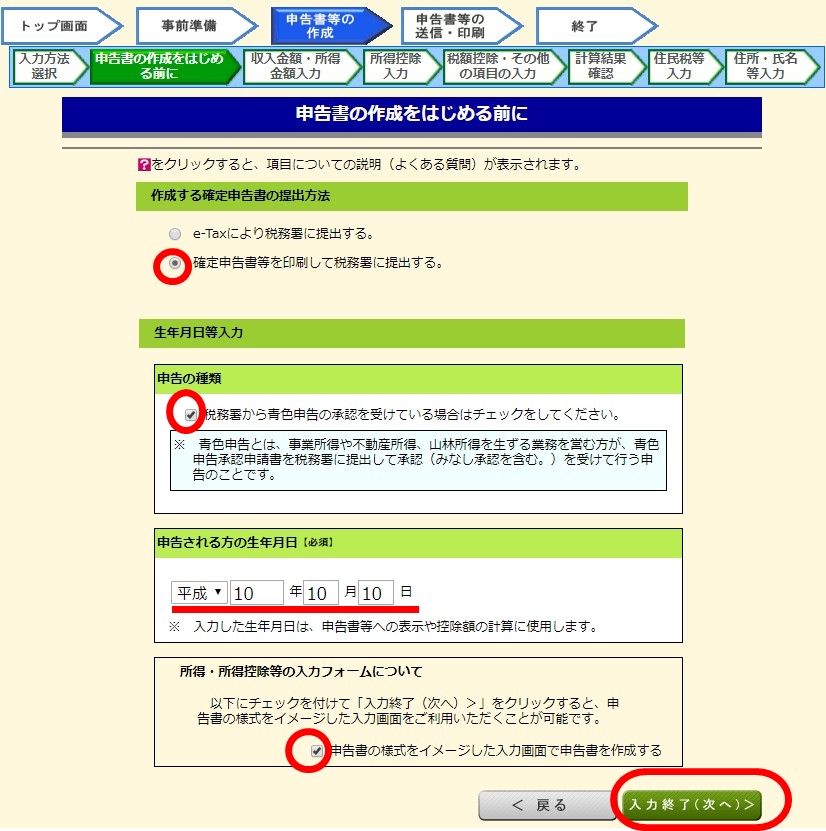
このページでは、申告書の作成における初期設定を行う。
◆作成する確定申告書の提出方法(印刷して税務署に提出するを選択)
◆申告の種類(税務署から青色申告の承認を受けている方はチェック)
◆申告される方の生年月日(個人情報を入力する)
◆所得・所得控除等の入力フォームについて(申告書の様式をイメージした…の欄をチェックした)
終わったら、「次へ」のボタンをクリックする。
収入・所得・控除などの入力

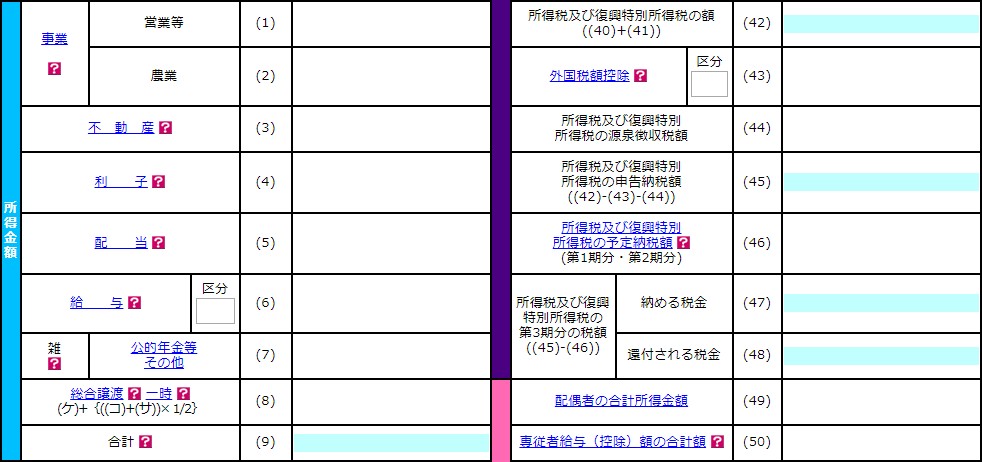
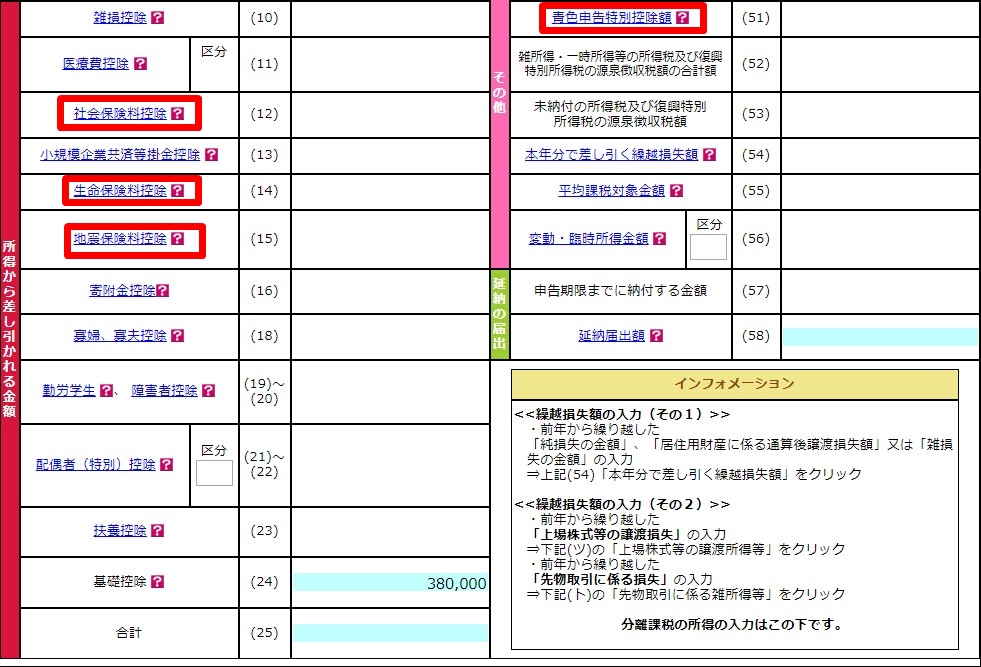
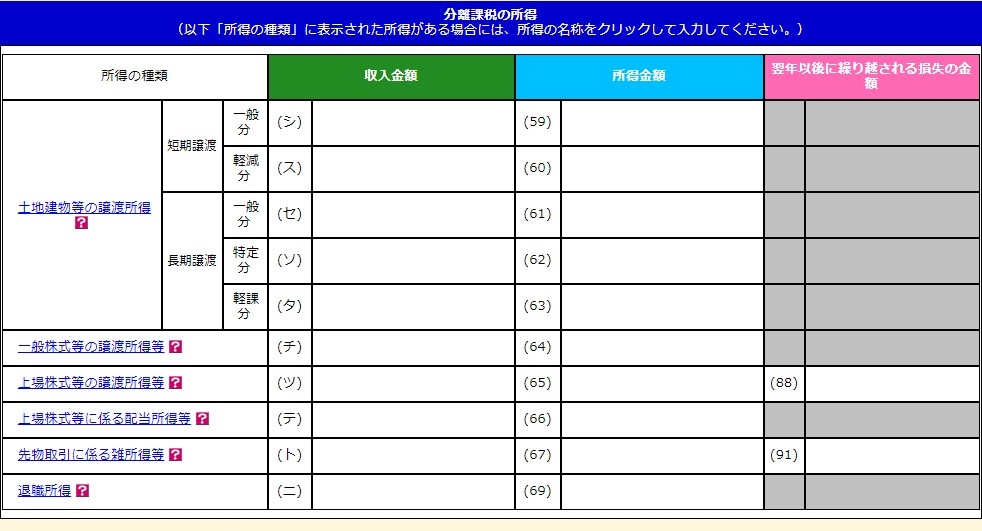
このページでは、「収入、所得、控除」などの自分に必要な箇所の入力を行う。
私が入力した箇所は、
◆不動産
◆その他
◆社会保険料控除
◆生命保険料控除
◆地震保険料控除
◆青色申告特別控除額
の6つである。
不動産
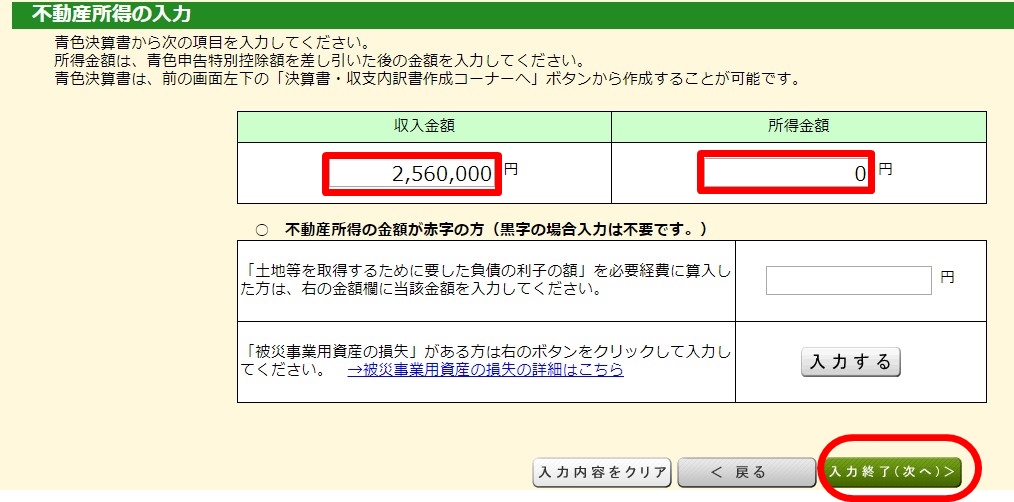
不動産所得がある方は、「収入金額」と「所得金額」を青色決算書(不動産)の欄を見ながら入力する。
入力後は「次へ」のボタンをクリックする。
雑(その他)所得

雑(その他)所得がある方は、その「報酬」を入力する。
個人年金(公的年金等以外の年金)以外の場合には、「上記以外(報酬等)」の項目にある「入力する」ボタンをクリックする。
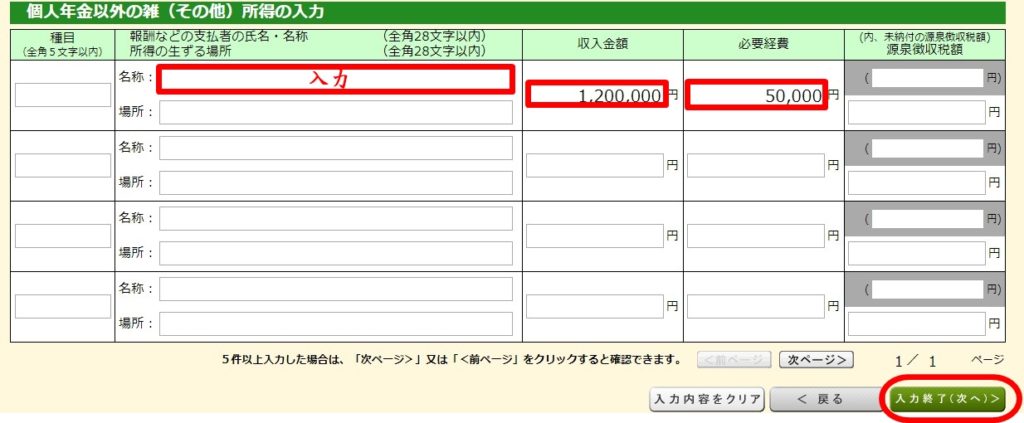
すると、雑所得の入力欄が表示されるので
・種目
・報酬などの支払者の氏名・名称
・場所
・収入金額
・必要経費
などを入力して終わったら、「次へ」のボタンをクリックする。
ちなみに私は、「種目、場所」などがわからなかったので記入はしなかったが、わかる人は記入した方が無難である。
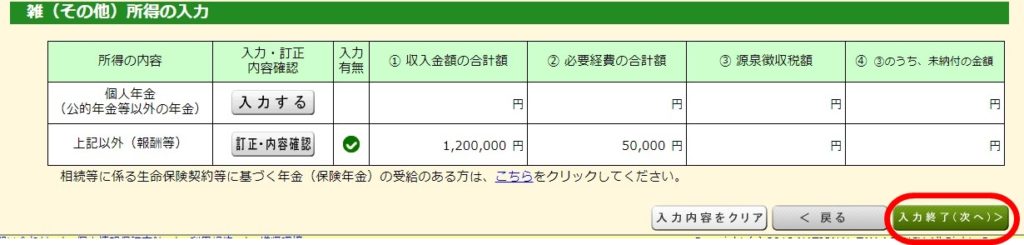
次のページでも「次へ」のボタンをクリックする。
社会保険料控除
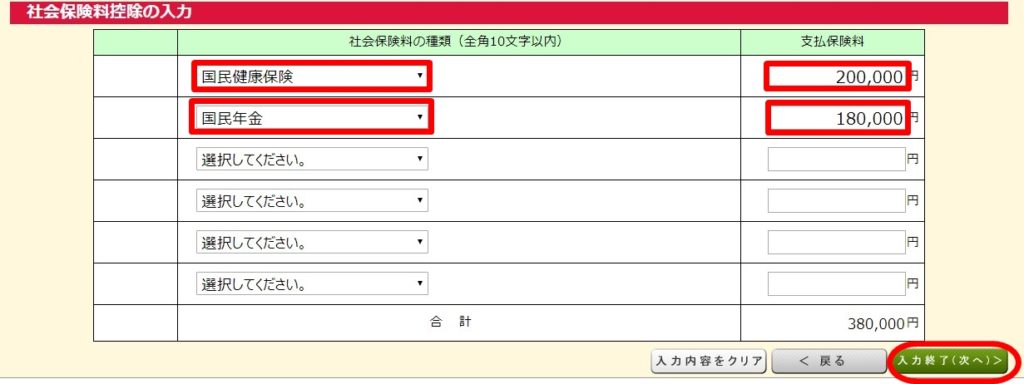
社会保険料控除がある方は、その「種類と支払保険料」を入力する。
・国民健康保険
・国民年金
私は上記の「種類とその保険料」を入力した。
終わったら、「次へ」のボタンをクリックする。
生命保険料控除
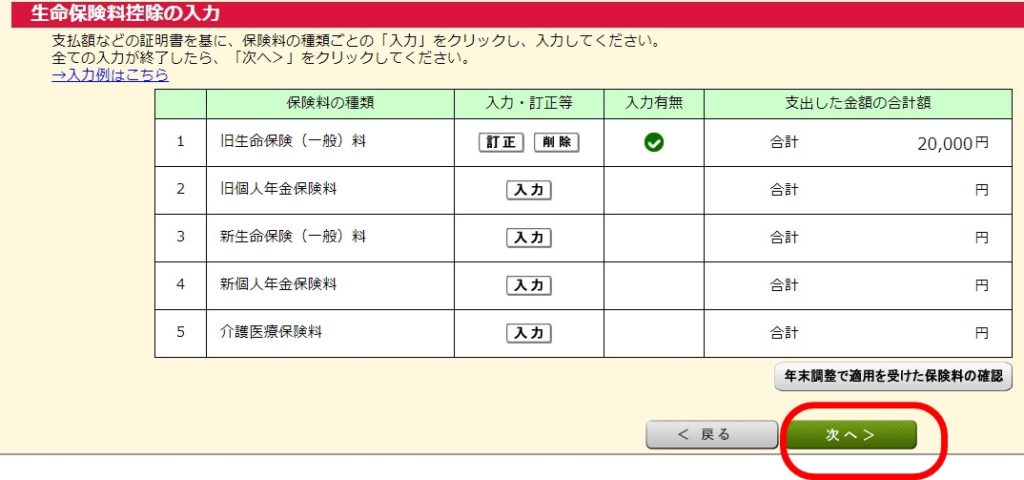
生命保険料控除がある方は、「保険料の種類と支出した金額」を入力する。
・旧生命保険(一般)料
私は、上記を選択し「その金額」を入力した。
終わったら、「次へ」のボタンをクリックする。
地震保険料控除
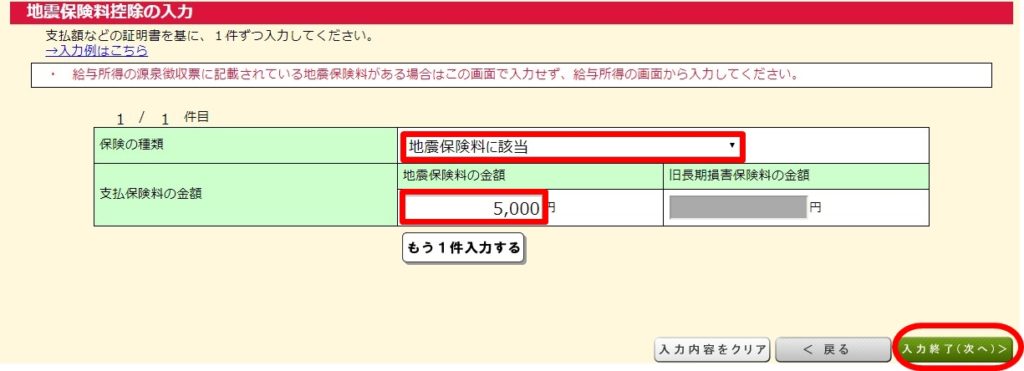
地震保険料控除がある方は、「保険の種類と支払保険料の金額」を入力する。
私は、地震保険に入っていたので「地震保険料に該当」を選択し、「その金額」を入力した。
終わったら、「次へ」のボタンをクリックする。
青色申告特別控除額
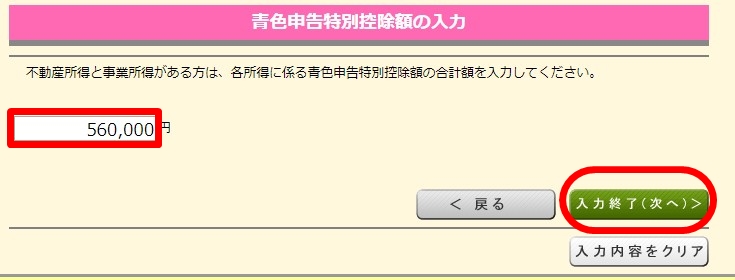
青色申告決算書(不動産所得用)にて、「青色申告特別控除額」がある方は、「その金額」を入力する。
私も青色の特別控除を受けていたのでもちろん入力した。
入力後は、「次へ」のボタンをクリックする。

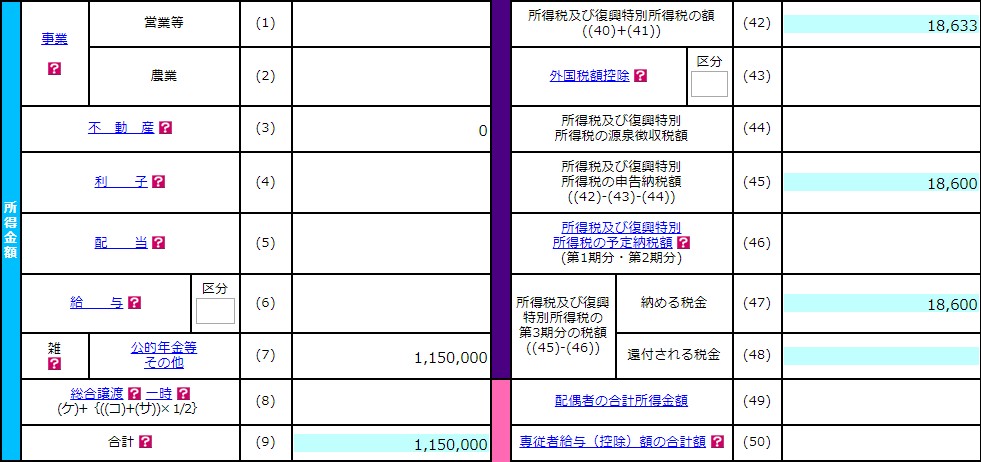

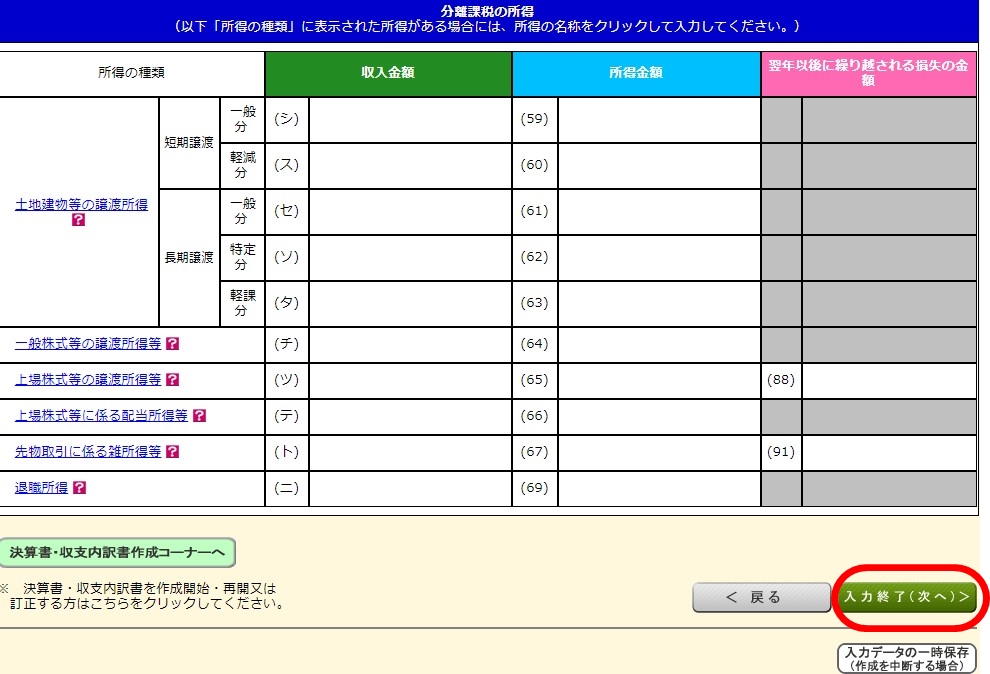
全ての入力が終わったら、間違いがないか確認後「次へ」のボタンをクリックする。
これで、「収入、所得、控除」などの入力作業は終わったことになる。
住民税・住所・氏名・マイナンバーなどの入力
次のページでは、「住民税・住所・氏名・マイナンバー」などの入力を行っていく。
住民税等
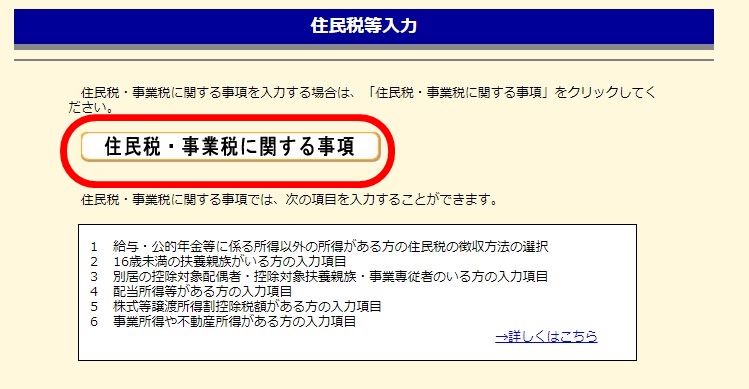
まずは、上記に表示されている「1、2、3、4、5、6」の事項に関係する項目の入力を行う。
私は、「1と6」の事項に入力しなければならないようだ。
なので、「住民税・事業税に関する事項」をクリックする。

1:「自分で納付」を選択した。
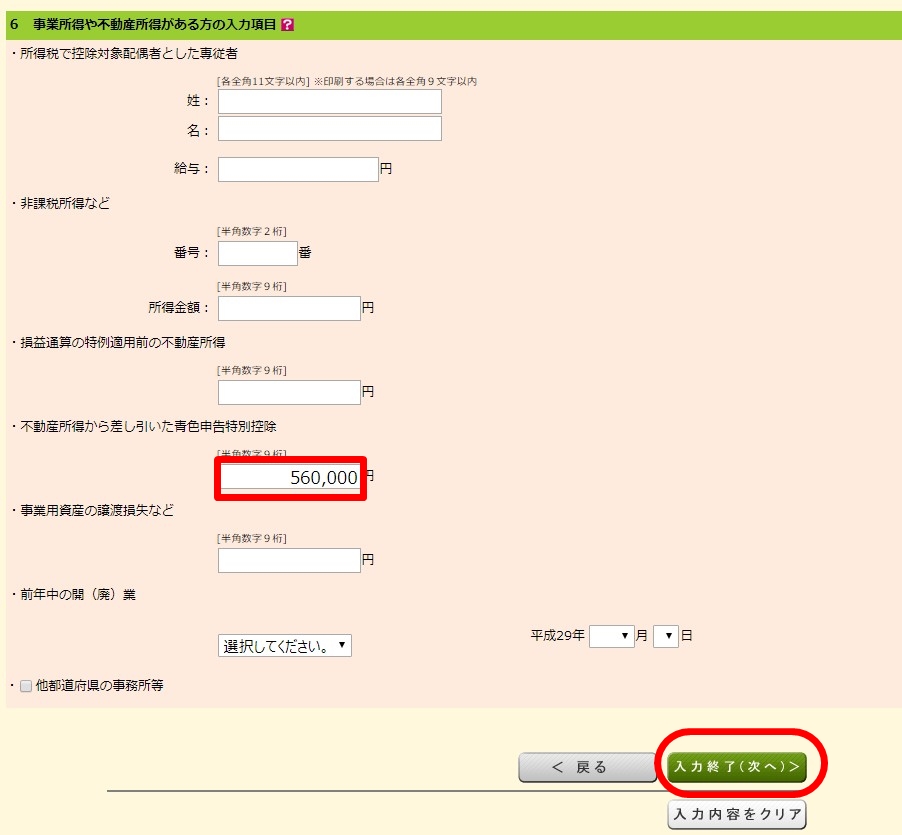
6:「不動産所得から差し引いた青色申告特別控除」の項目に入力した。
終わったら、「次へ」のボタンをクリックする。
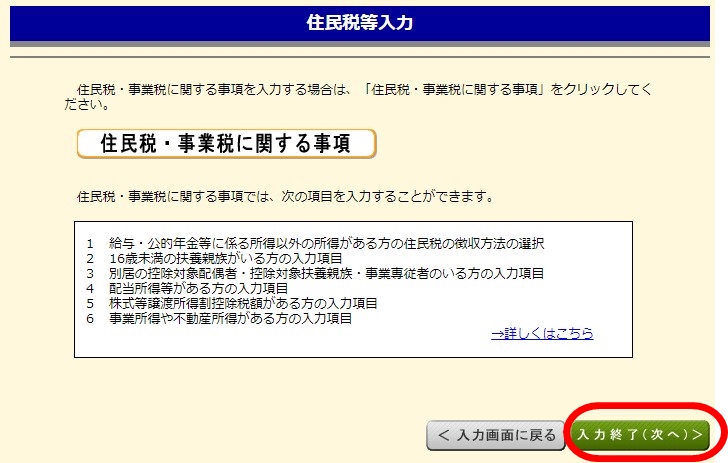
そうしたら、元の画面に戻るので「次へ」のボタンをクリックする。
これで住民税等の項目は完了である。
住所・氏名等
ここでは、「住所・氏名等」の個人情報を入力していく。
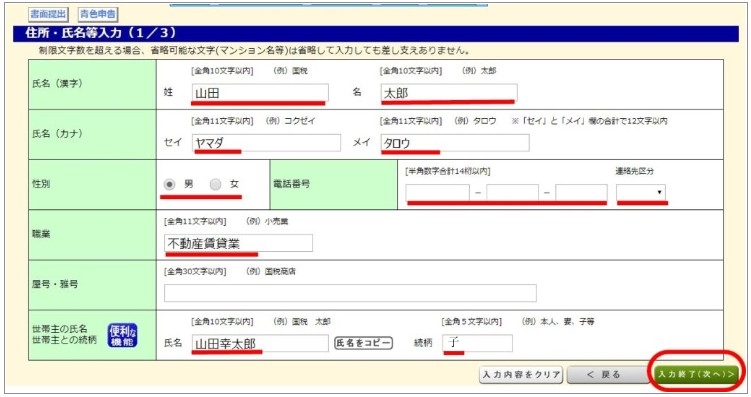
あなたの個人情報を入力後に、「次へ」のボタンをクリックする。
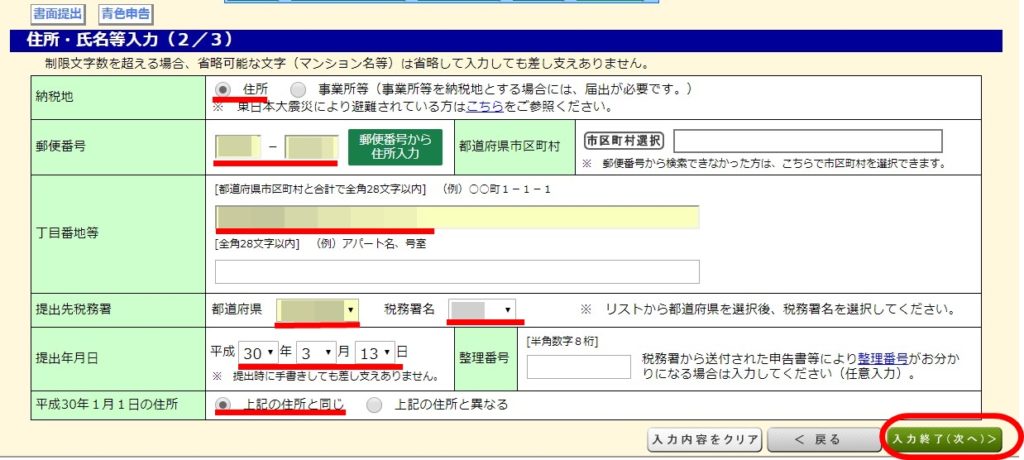
あなたの個人情報を入力後に、「次へ」のボタンをクリックする。
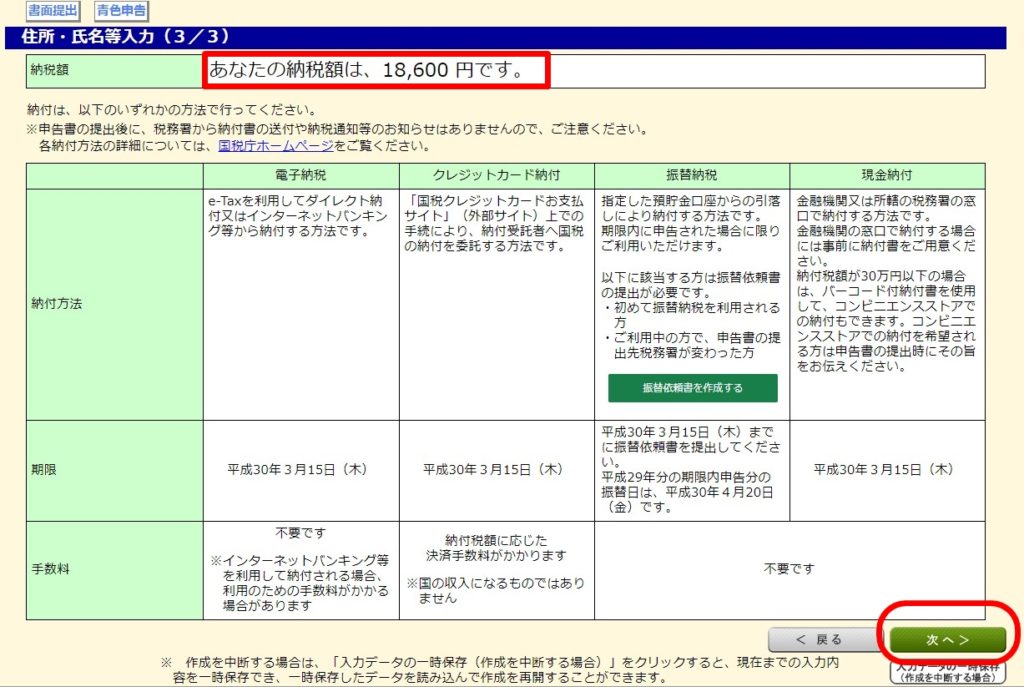
そうすると今回納税金(所得税)がある場合には、画面上に「納税額と納付方法」が表示されるのでそれを確認したら、「次へ」のボタンをクリックする。
これで、住所・氏名等の項目は完了である。
マイナンバー
最後は「マイナンバー」の入力を行う。
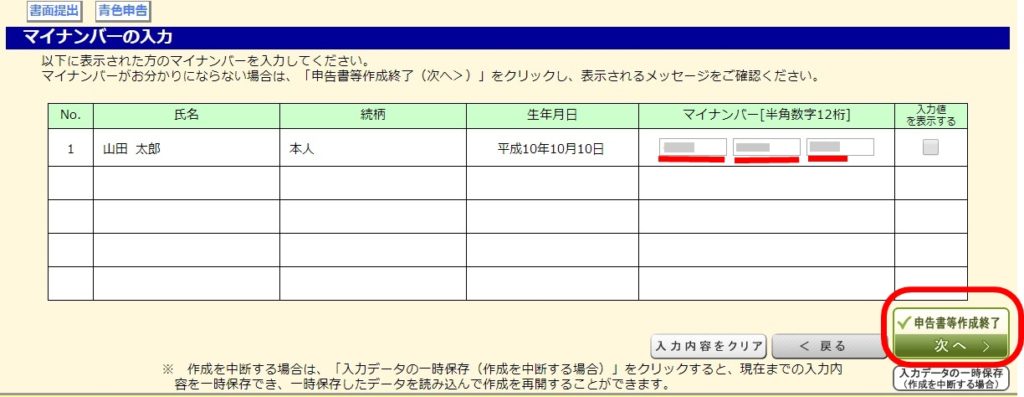
「マイナンバーカード」あるいは「通知カード」に、あなたの番号が記載されているのでそれを入力する
終わったら、「次へ」のボタンをクリックする。
これで、「申告書等の作成」は完了である。
申告書等の印刷
あとは申告書等の印刷作業を行う。
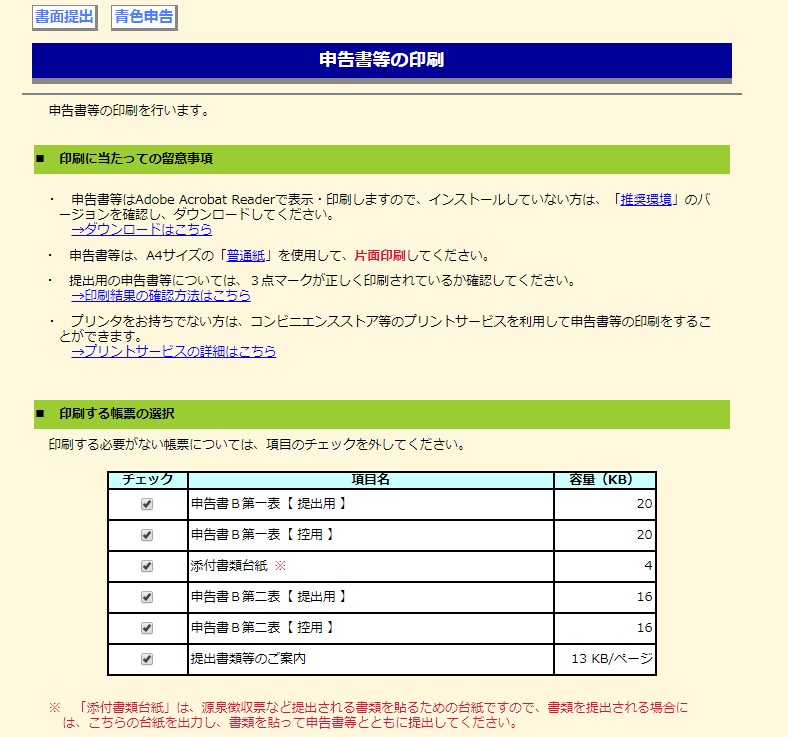

印刷するものにチェックが入っているか確認後、「帳票表示・印刷」ボタンをクリックする。
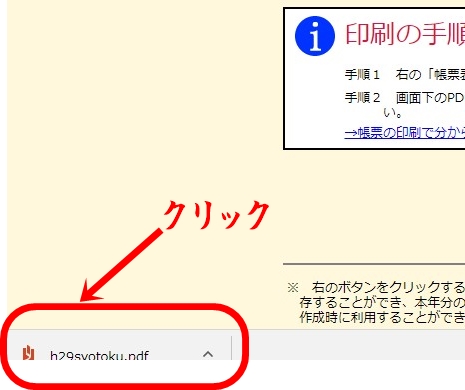
ボタンをクリックすると、「PDFファイル」がダウンロードされるのでそれをクリックする。
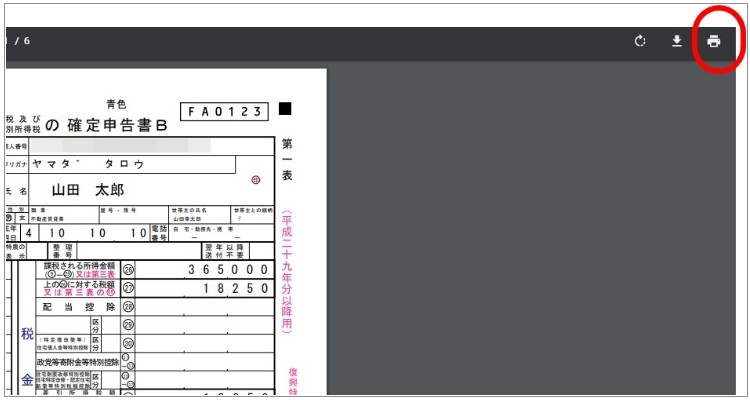
ファイルを表示して、右上にある「印刷」ボタンをクリックする。

印刷が終わったら、「印刷終了(次へ)」のボタンをクリックする。
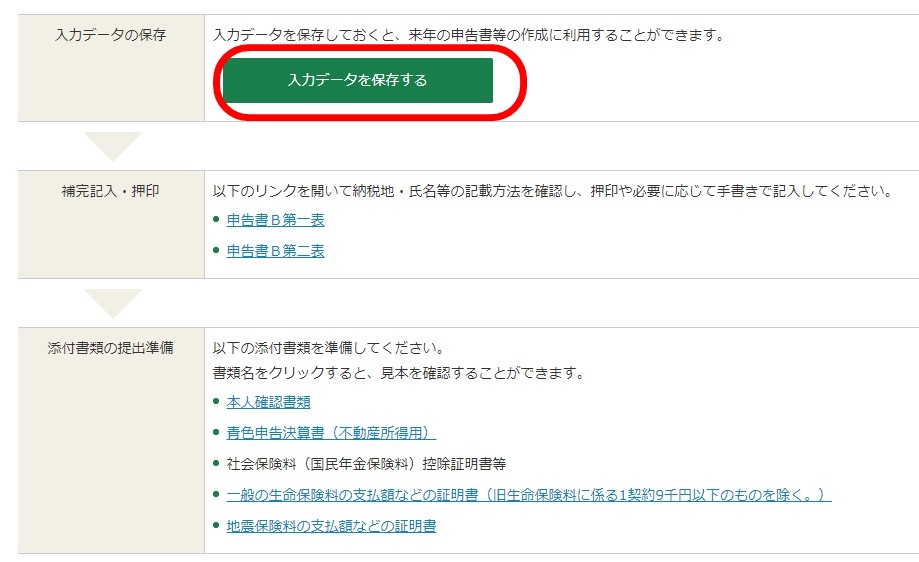
あとは「入力データを保存する」ボタンをクリックする。
データを保存することで、今後申告書等の修正をしたり、来年また利用するときなどに住所などその他もろもろの入力を省略することができるので、かなり便利である。
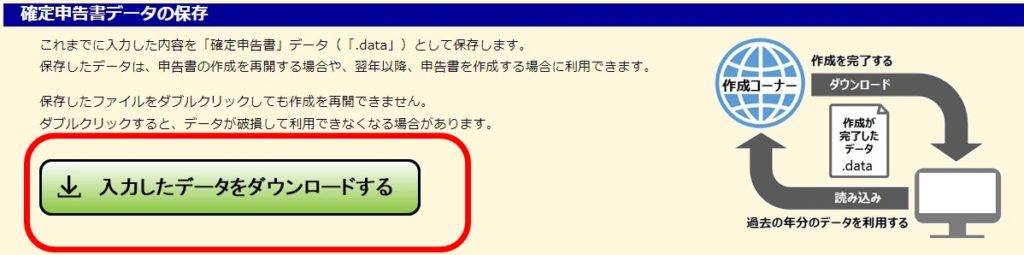
「入力したデータをダウンロードする」ボタンをクリックする。
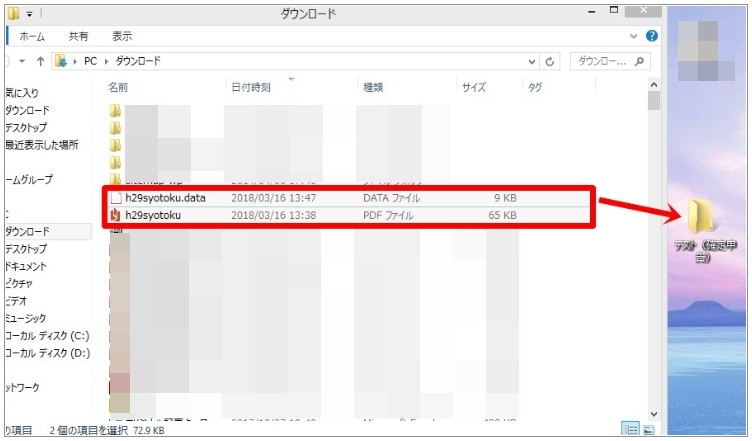
これで、データがダウンロードされたので、デスクトップ上にファイルを作成してファイルを「ドラッグ&ドロップ」で移動させておくのがおすすめである。
以上で、国税庁のサイトで確定申告書B(第1表、第2表)等を作成する方法の解説は終了します。
![]()
