ここでは、【簡単】宛名シールをWordで作成する方法(作り方)を紹介します。
封筒の宛名をシールにする理由
まず、封筒などの宛名をシールにすると字を書かないので楽である。
普通に手書きしていたら、私の場合には間違えたりして30分~1時間はかかってしまうこともあるからだ。
宛名シールは、パソコン(Wordなど)で文字を入力して作成するので、普段からパソコンに触れている方には造作もないことである。
封筒などに手書きで宛名を書くと、
住所や会社名が長かったり、複雑な漢字を使用している場合などには間違うこともあるかもしれないが、パソコンだと漢字を間違うこともあまりないと思う。
それに字が汚い私にとっては、宛名シールはかなり便利なものだ。
手書きから宛名シールに変えることで、字が汚いことが他人にばれなくなるので…
そんなこんなで、封筒の宛名シールを自分で作成することにしたのである。
【簡単】宛名シールをWordで作成する方法

では、封筒に貼る宛名シールを作成する。
必要な道具
必要な道具としては、
が必要になる。
ラベルシール(ラベルシート)
ラベルシール(ラベルシート)については、ここでは、KOKUYOのラベルシート「ワープロ用 紙ラベル 共用タイプ A4 10枚 タイ-2110-W」の10枚入りを使用する。
コクヨ ワープロ用 紙ラベル 共用タイプ A4 10枚 タイ-2110-W
宛名シールを大量生産する場合
ちなみに、宛名シールを大量生産する場合には、事前に宛名サイズにカット加工されたラベルシールを購入した方が良いと思う。
ただ、そうした場合には専用の無料ソフトなどをダウンロードして、宛名を作成しないといけないようだ。
Wordで入力作業
では作業に入る。
まずは、パソコンを起動して「Word」で宛名を作成する。
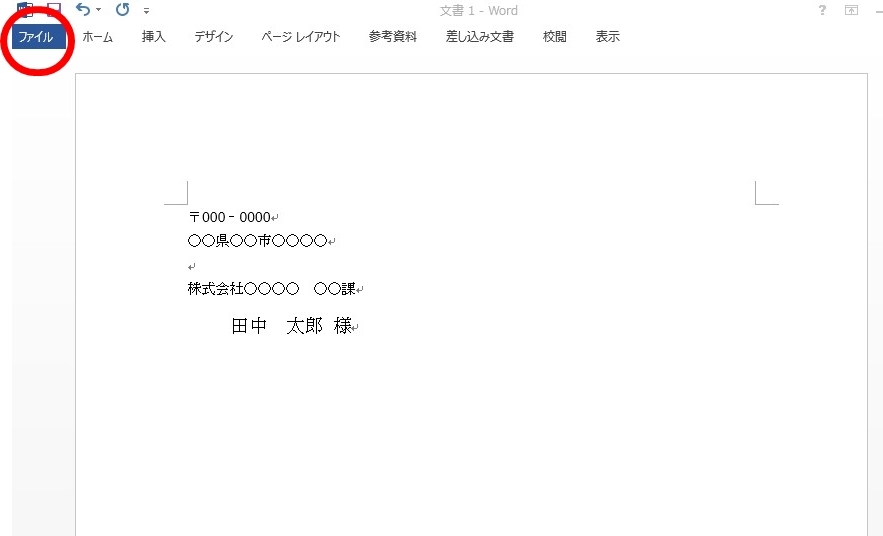
私は「白紙」を選択し、「郵便番号と住所と会社名と氏名」を入力した。
フォントサイズ
フォントサイズについては、通常だと「10.5」になっている。
名前部分のフォントサイズだけは、「14」にした。
役職名や肩書き
ちなみに、「役職名や肩書き」がある方に送る場合には、氏名の前にその「役職名や肩書き」を書く。
例
課長 田中 太郎 様
で宛名の作成が終わったら、ラベルシール(ラベルシート)に印刷するので左上の「ファイル」をクリックする。
ラベルシール(ラベルシート)に印刷
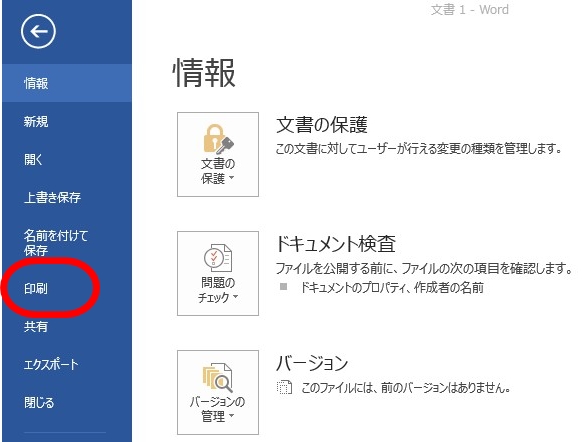
「ファイル」をクリックした後は、「印刷」をクリックする。
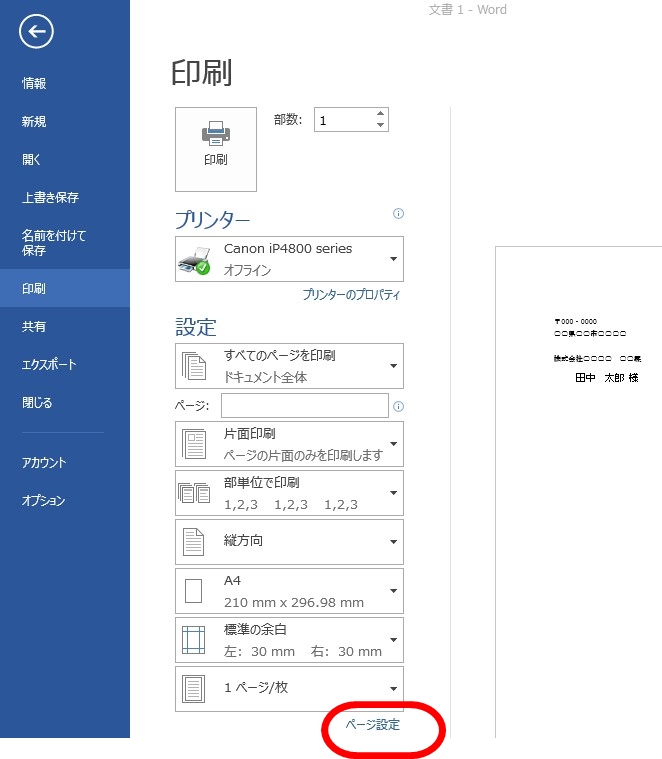
「ページ設定」をクリックする。
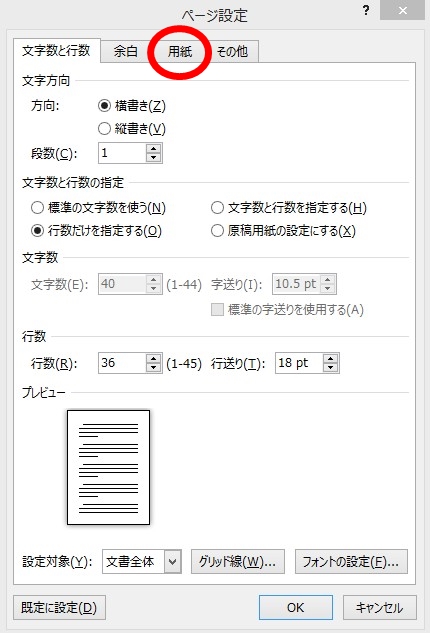
「用紙」をクリックする。

用紙トレイの項目の1ページ目にある「後トレイ」を選択し、「OK」ボタンをクリックする。
これで、印刷の設定は完了である。
あとは、プリンターなどにラベルシール(ラベルシート)をセットするだけだ。

ラベルシール(ラベルシート)は、KOKUYOのラベルシートを使うので、1枚取り出す。

プリンターの電源を入れて、KOKUYOのラベルシート(1枚)を「後トレイ」に上記のようにセットしよう(表面の白い方が表にくるようにする)。
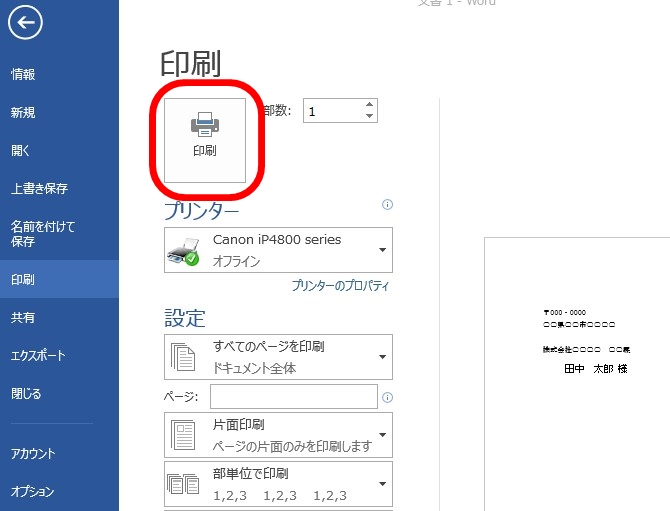
ラベルシール(ラベルシート)のセット後は、Wordに戻って、「印刷」ボタンをクリックする。
これで、ラベルシール(ラベルシート)への宛名の印刷は完了である。
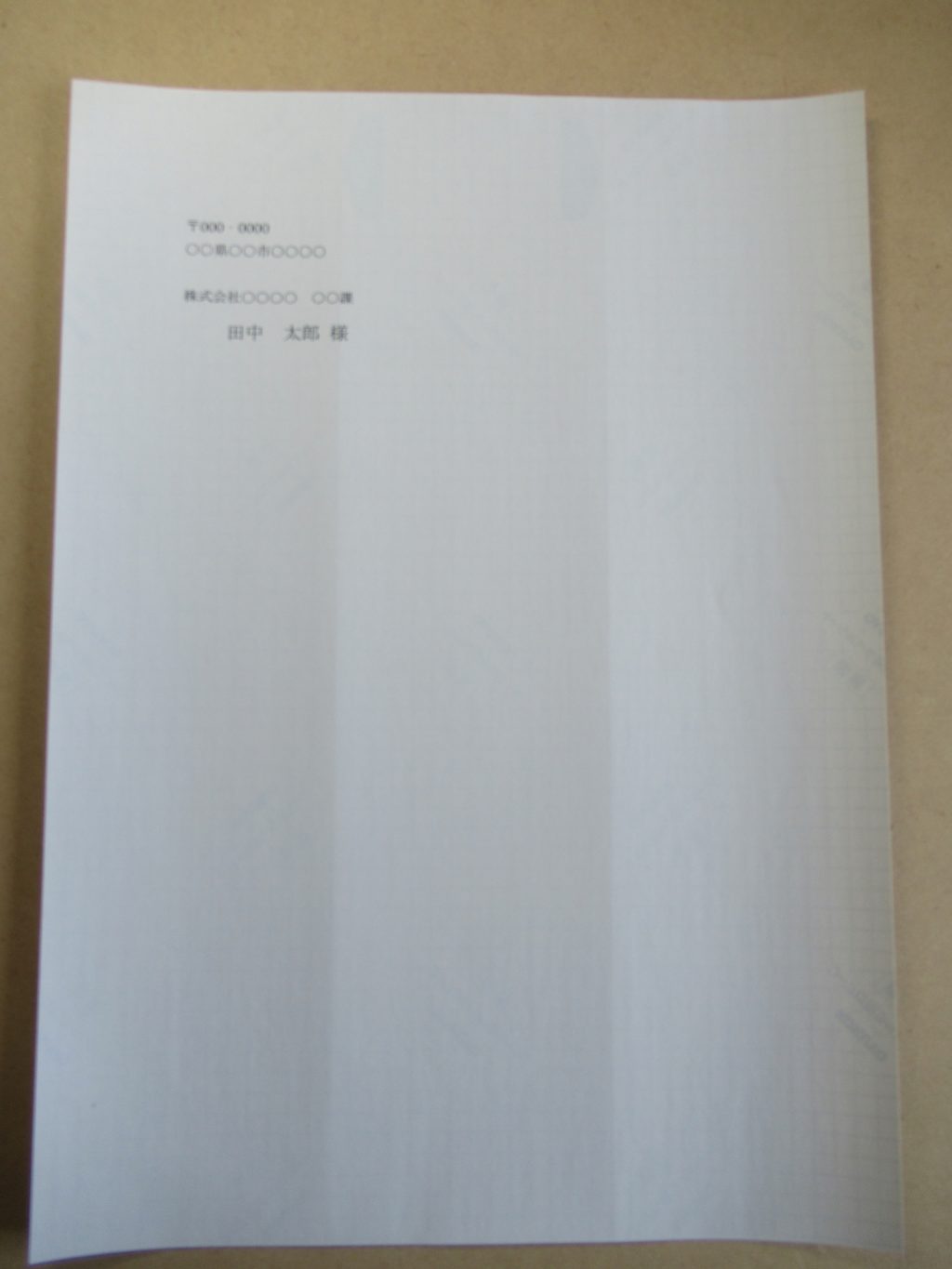

宛名シールの加工
ラベルシール(ラベルシート)への宛名の印刷が終わったら、次は宛名シールの加工を行う。
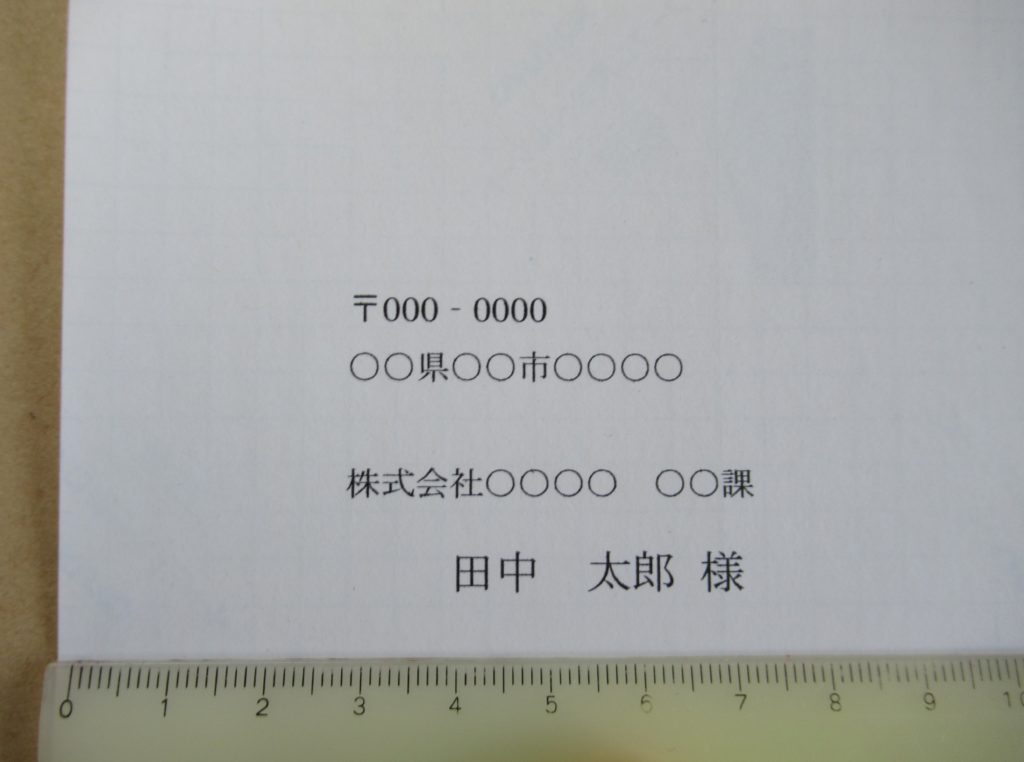
定規とカッターナイフを用意して、宛名シールをカットしていく。
あと、下に敷くダンボールなどがあれば良いかも…
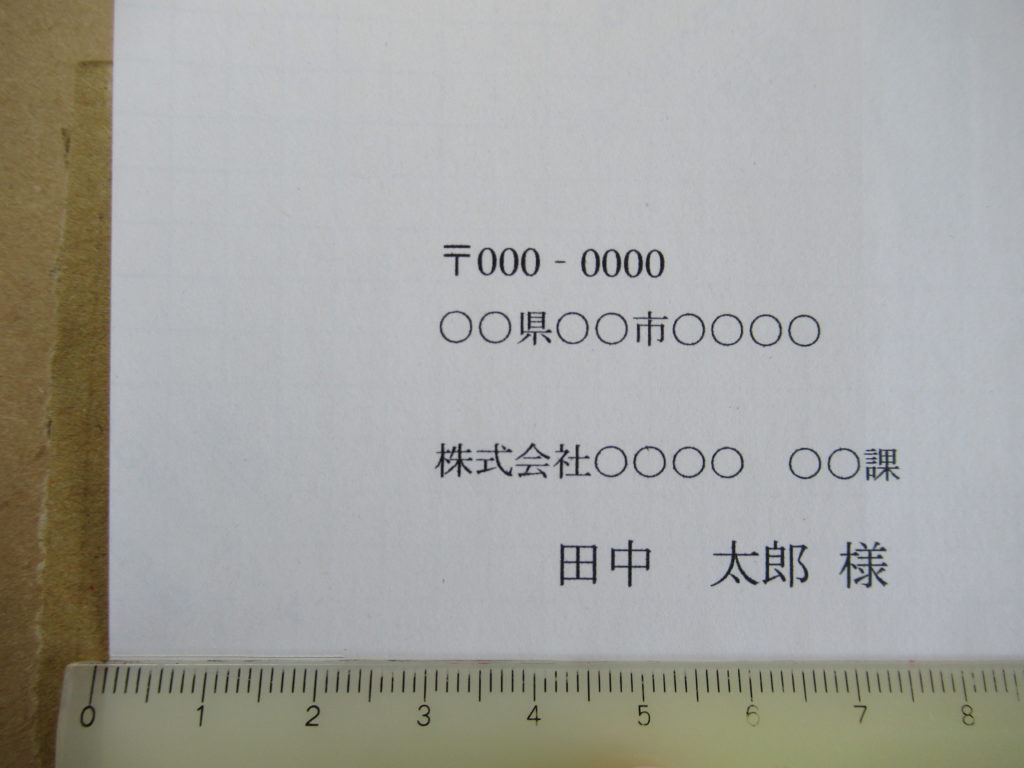
カットする際には、裏面にある緑色の線に定規を合わせてカットしていくと良い。
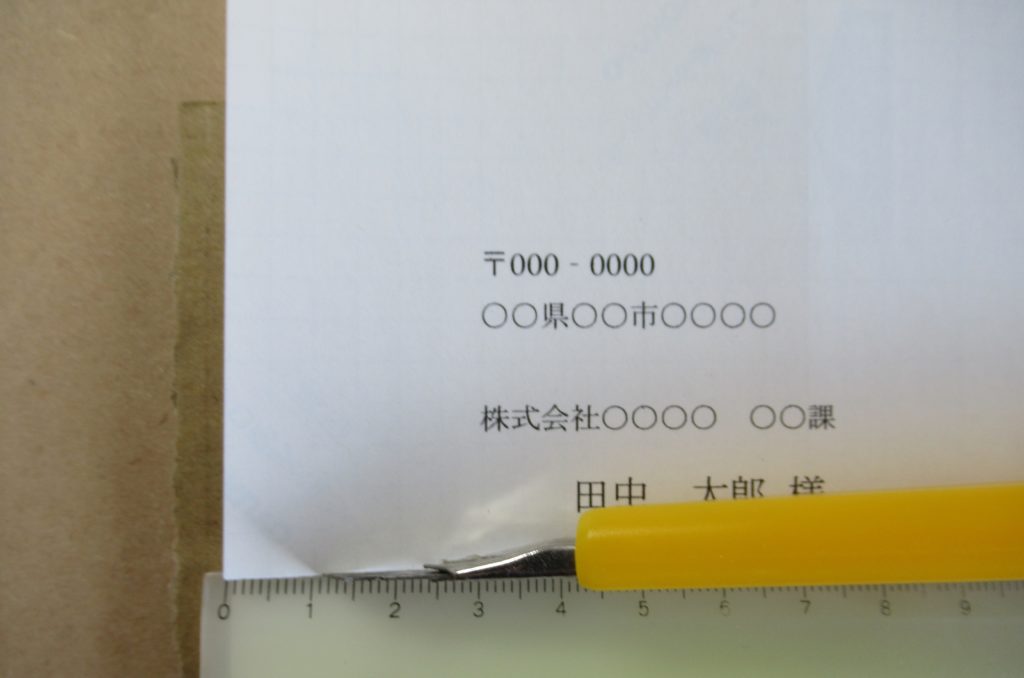
カッターナイフでカットする。
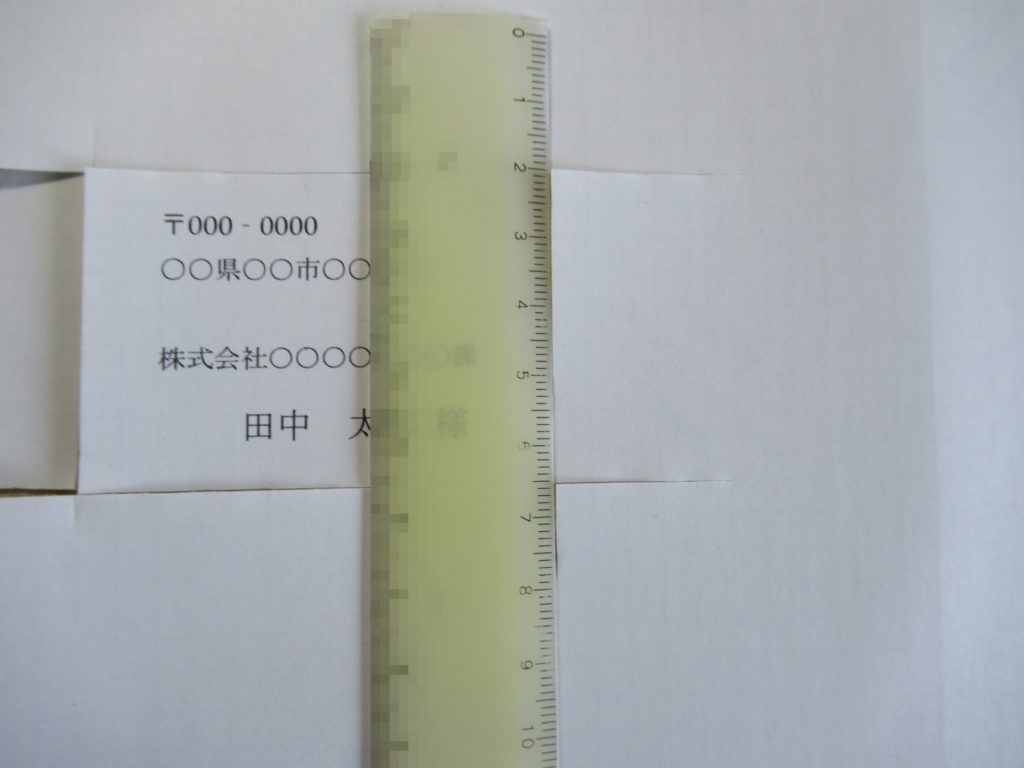
縦もカットする。
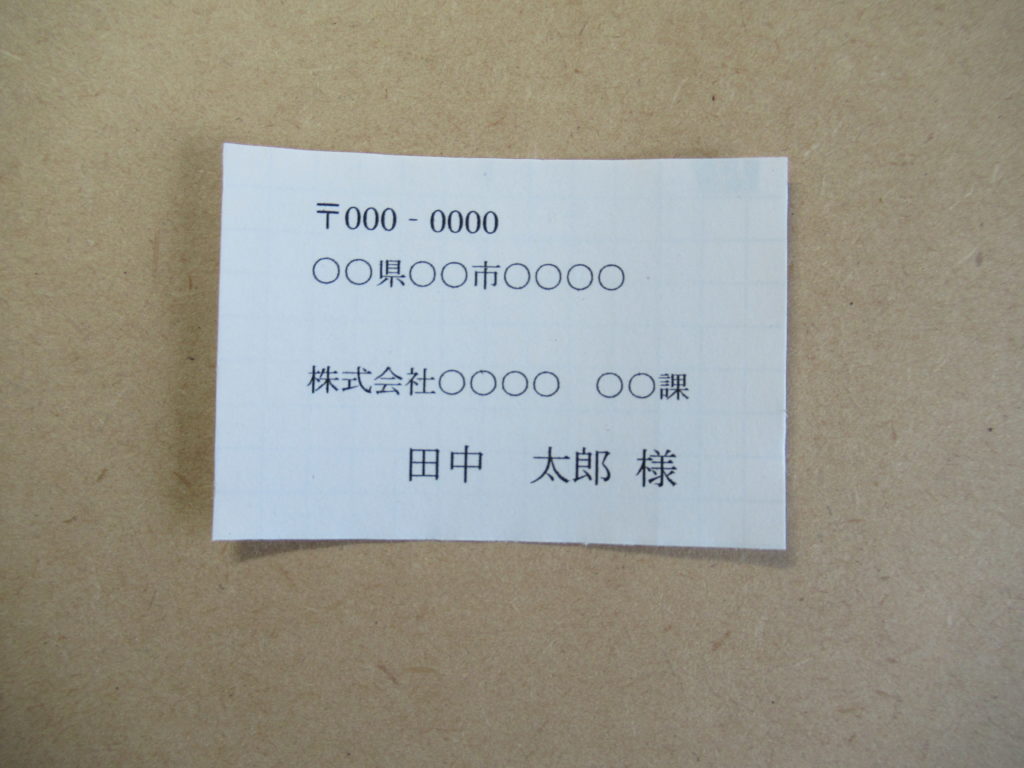
こんな感じにカットすればOKである。
封筒などへの貼り付け
最後は、カットした宛名シールを封筒などに貼り付けよう。
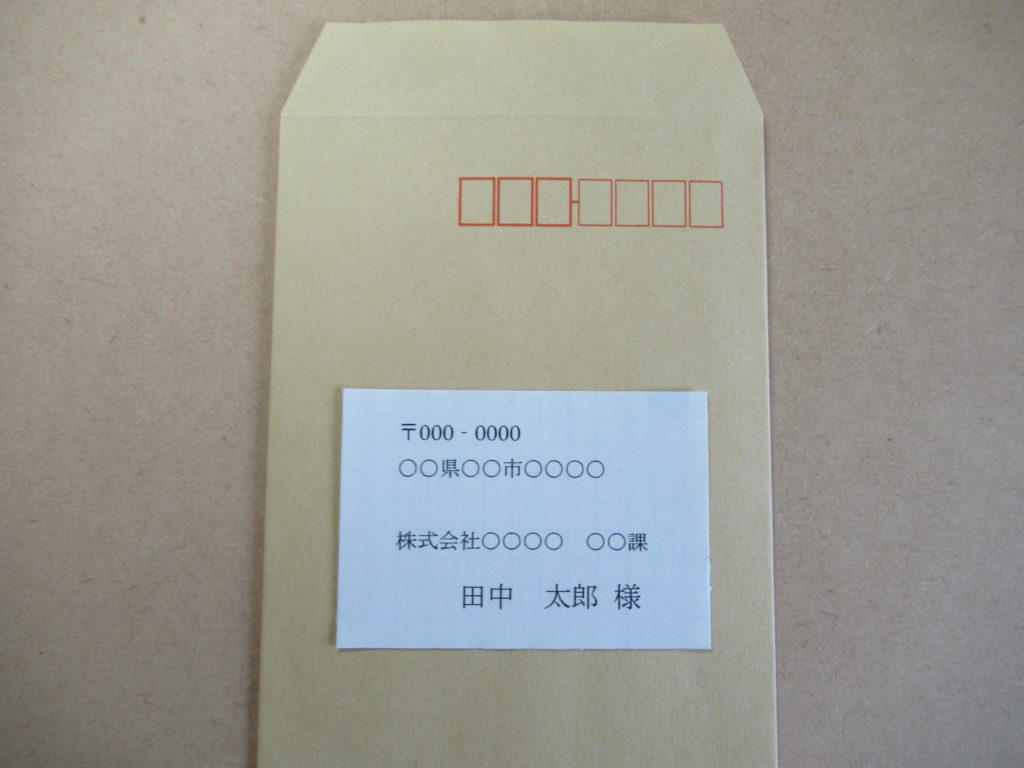
まずは、宛名シールをどこに貼り付けるかを確認する。
ちなみに、上すぎると後から切手が貼りずらくなるので注意しよう。
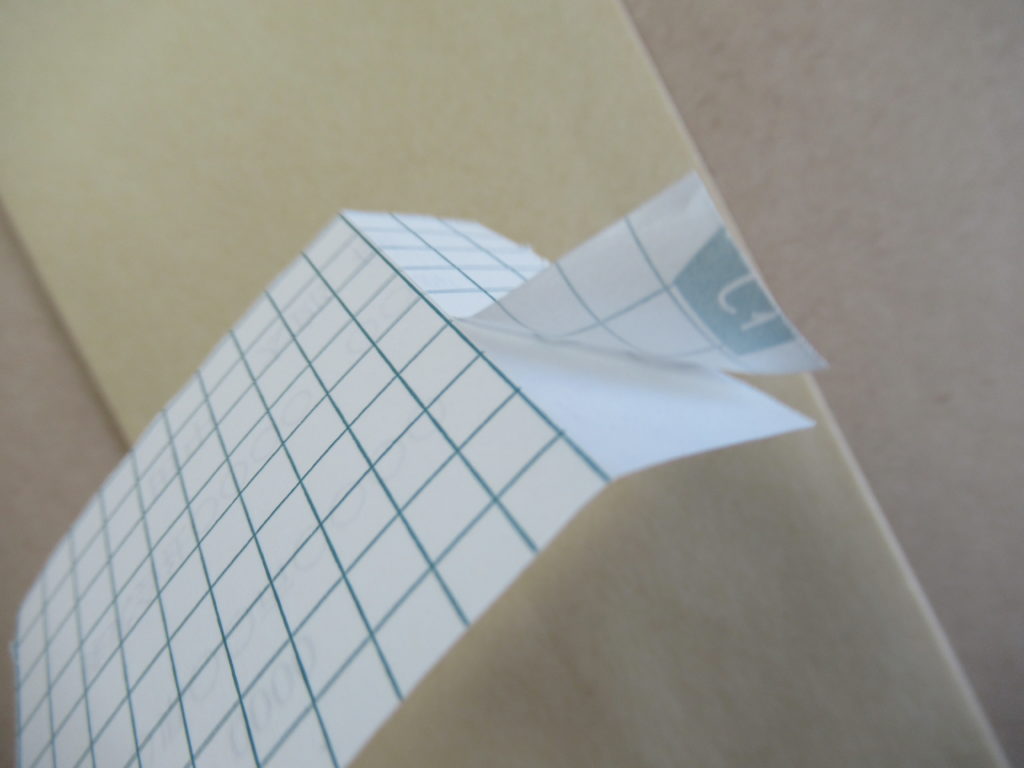
貼る場所の確認を終えたら、宛名シールの裏面を剥ぐ。

封筒に宛名シールを貼り付ける。

残った裏面を剥ぐ。
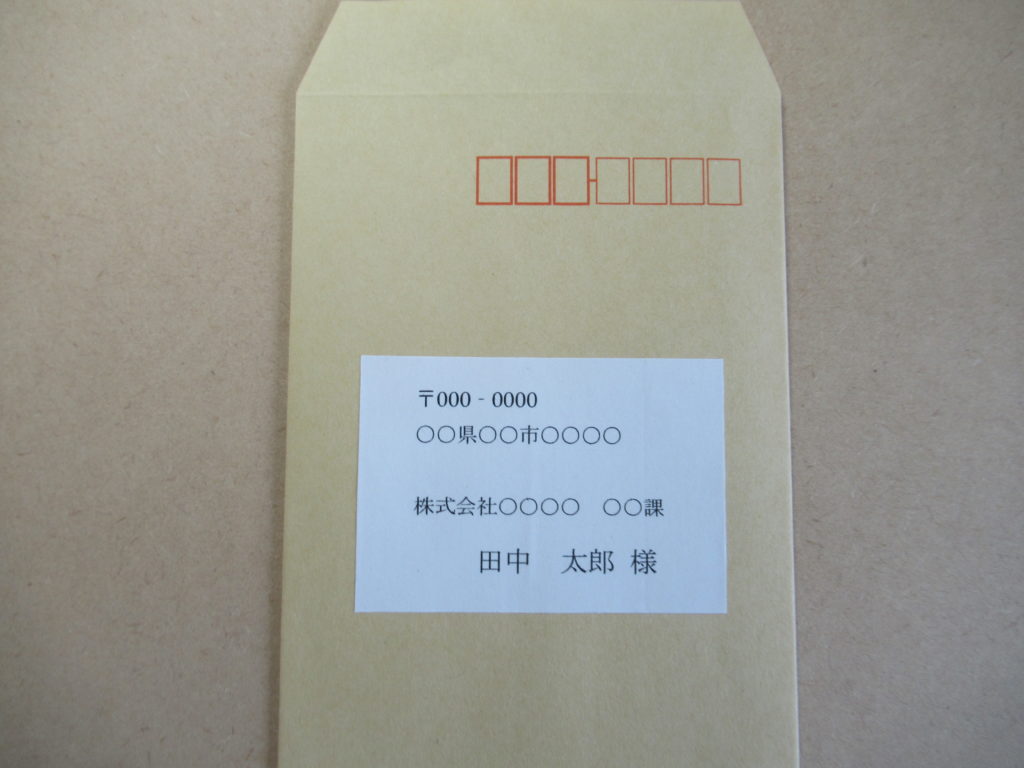
これで、宛名シールの貼り付けは完了である。


以上で、【簡単】宛名シールをWordで作成する方法(作り方)についての解説は終わります。
コクヨ ワープロ用 紙ラベル 共用タイプ A4 10枚 タイ-2110-W




